在线配色器
搭出好色彩

本教程重点是水晶球部分的制作。作者用简单的滤镜加上一些高光笔刷来完成。过程也比较简单:先用云彩滤镜做出底纹,然后用液化等滤镜加强体积感。大致球体做好后适当改变图层混

气泡的制作方法有很多,不过本文介绍的方法是最为快捷和逼真的。制作的时候只需要用滤镜做出一个变形的光晕,然后把光晕加到固定的圆里面,再调整大小、角度、颜色、混合模式即

教程介绍的是冰手的制作方法,其它实物制作同样的效果,方法类似。效果图制作过程相对较为复杂,用到的滤镜也较多,需要把实物部分单独勾出来,然后复制多层,每一层使用不同的
4、选择菜单栏中的“滤镜”“模糊”“高斯模糊”命令,设置模糊半径为4像素,单击好后,得到制作所需要的褶皱纹理,然后按“Ctrl+Alt+S”,将褶皱纹理存储为“标题1.PSD”。
5、按“Ctrl+Z”键,返回到图像模糊处理前。打开一张准备皱褶的图片,如图05所示。

图05
6、选择工具箱中的移动工具,将图片复制粘贴到纹理图像中,生成图层1,如图06所示。

图06
7、选中图层1,选择菜单栏中的“滤镜-扭曲-置换”命令,在弹出的置换对话框中设置参数。如图07所示。

图07
按“好”按钮确定,在弹出的对话框中打开前面另存的褶皱纹理.PSD,完成后可以看到图层1的图像产生了褶皱后的扭曲效果,如图08所示。

图08
8、在图层面板中,将图层1的混合模式改为“叠加”,让褶皱效果更加明显,效果如图09所示。

图09
9、选择背景层,按下“Ctrl+L”打开色阶对话框,设置参数如图10所示。
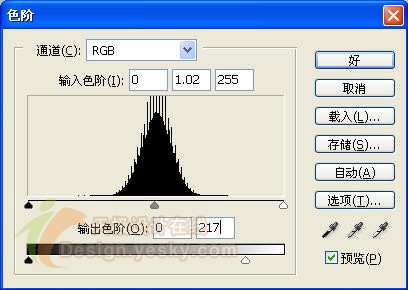
图10
Copyright © 2016-2022 WWW.PSDEE.COM All Rights Reserved 版权归PSDEE教程网所有
本站所发布内容部分来自互联网,如有侵犯到您的权益烦请通知我们,我们会在3个工作日内删除相关内容
联系QQ:309062795 闽ICP备10004512号-4