在线配色器
搭出好色彩

本教程重点是水晶球部分的制作。作者用简单的滤镜加上一些高光笔刷来完成。过程也比较简单:先用云彩滤镜做出底纹,然后用液化等滤镜加强体积感。大致球体做好后适当改变图层混

气泡的制作方法有很多,不过本文介绍的方法是最为快捷和逼真的。制作的时候只需要用滤镜做出一个变形的光晕,然后把光晕加到固定的圆里面,再调整大小、角度、颜色、混合模式即

教程介绍的是冰手的制作方法,其它实物制作同样的效果,方法类似。效果图制作过程相对较为复杂,用到的滤镜也较多,需要把实物部分单独勾出来,然后复制多层,每一层使用不同的
最终效果图

1.新建一个文档,切换至通道面板,新建一个alpha通道,设置前景色,背景色为黑白,选择滤镜-渲染-云彩,得到如图效果:
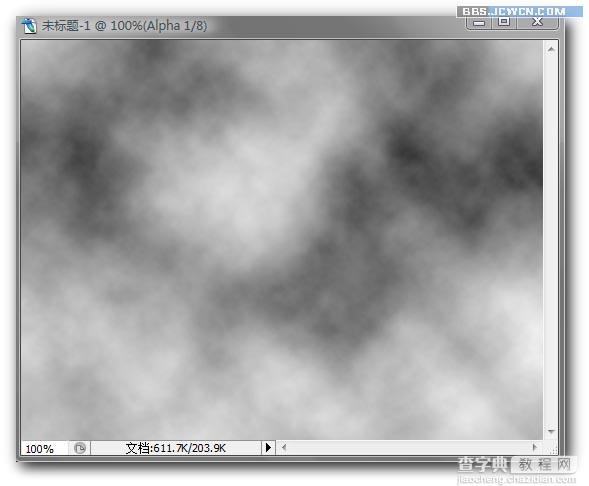
2.选择滤镜-艺术效果-调色刀,效果,参数如下:
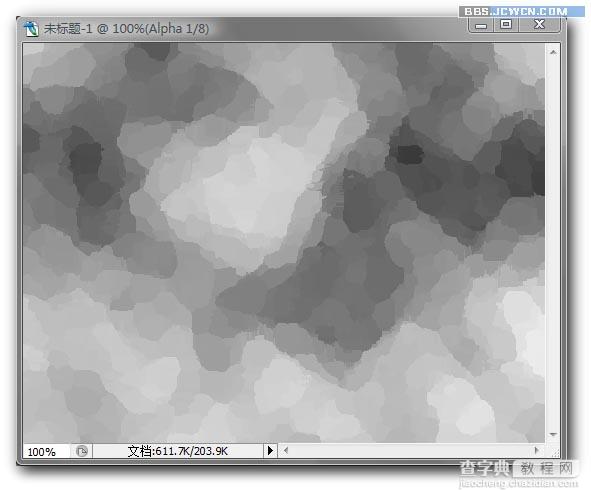

3.选择滤镜-艺术效果-海报边缘,效果,参数如下:
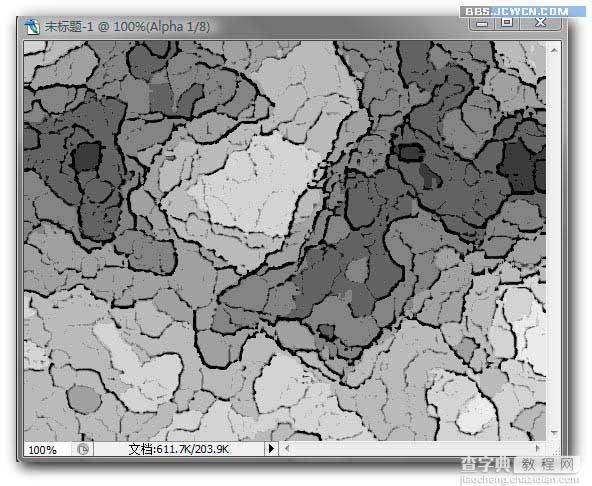
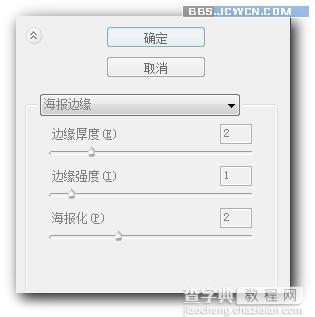
4.选择滤镜-扭曲-玻璃,效果参数如下:
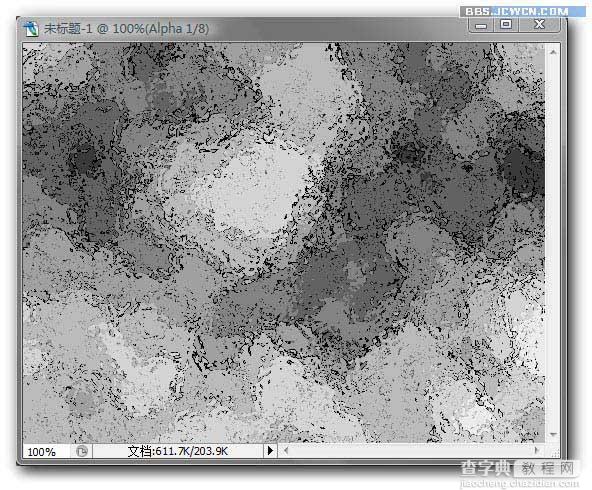
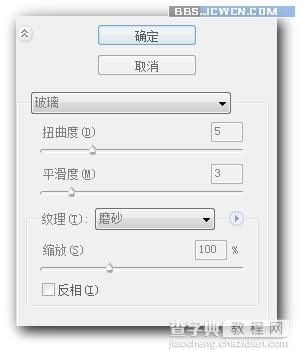
5.在应用上一步的玻璃命令后,不需要执行任何操作。选择编辑-消隐玻璃,设置如图:

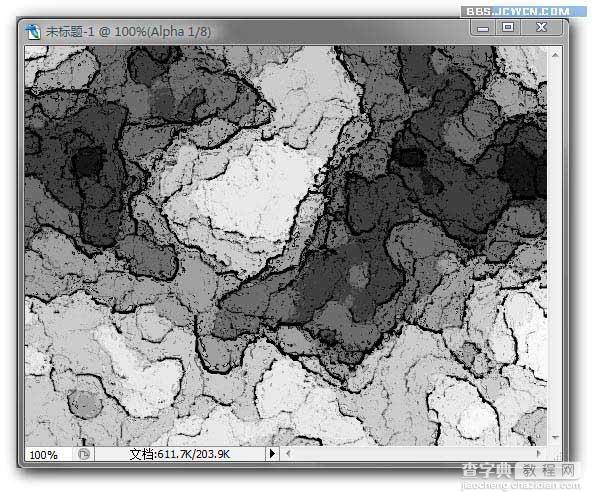
6.ctrl+A全选,ctrl+c复制,ctrl+n新建一个文件,ctrl+v粘贴,关闭,以PSD格式存储该文件。
7.切换至图调板,新建图层一,设置前景色黑色,使用矩形工具,,在其工具选项条上单击填充像素按钮:
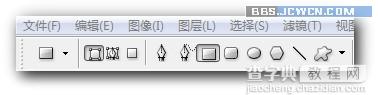
在文件绘制如图黑色矩形:
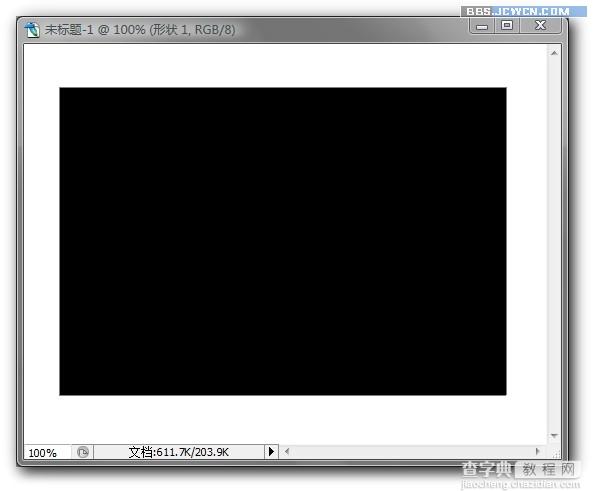
8.选择滤镜-扭曲-置换,设置对话框如图:

选择刚刚保存的文件,效果如下:
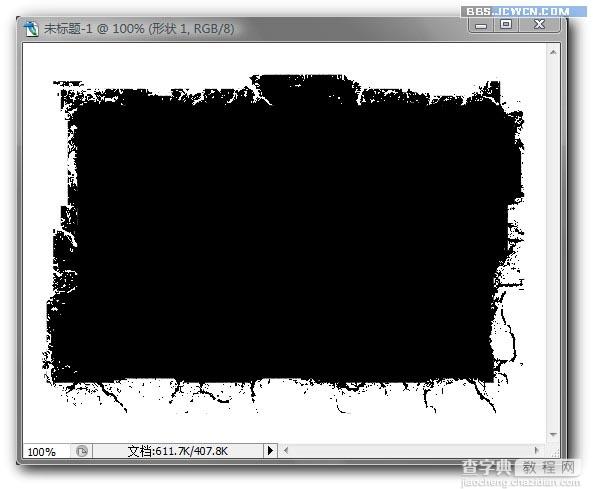
9.打开一张图片,使用移动工具将其拖到上图中。再按ctrl+alt+G执行创建剪切蒙板操作,的到下图效果,如果觉得单调可以加入些文字,这样一幅很酷的海报边缘效果的艺术照就做好了。是不是很简单那。

Copyright © 2016-2022 WWW.PSDEE.COM All Rights Reserved 版权归PSDEE教程网所有
本站所发布内容部分来自互联网,如有侵犯到您的权益烦请通知我们,我们会在3个工作日内删除相关内容
联系QQ:309062795 闽ICP备10004512号-4