在线配色器
搭出好色彩

最终效果图1。运行我们的好帮手ADOBEPhotoShopCS,新建一个白色背景适当大小的图片。这些都不是死的,灵活运用。比如软件的版本,6.0其实就足够了,我们真

本教程的最终效果非常真实,不管从各个专业角度如质感、透视、细节、整体渲染等都是无可挑剔的。效果比3D做的还要好。可见PS在高手的手里是超级利器。最终效果

看到效果图有点不敢相信这是用PS画出来的。非常佩服作者的美术功力。新手可能绘制的时候有点难度,因为要刻画的细节非常多。需要一定的时间和耐性。最终效果
第二步
基于之前的线稿,使用深棕色画出眼皮褶子。
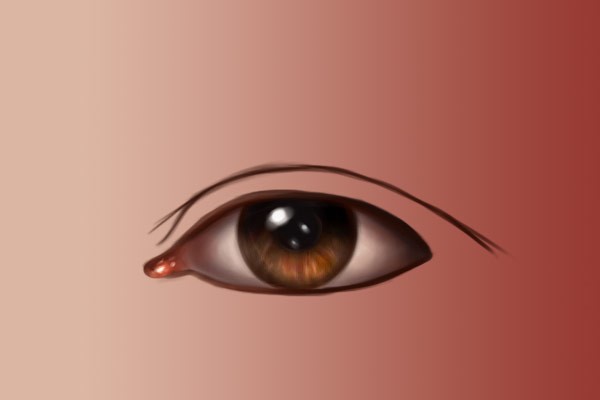
第三步
接下来,将前景色设置为#2b130d,背景色为#bc8370。先使用深色在靠近眼尾部的部分轻描,使轮廓看起来不那么生硬。在画这部分时,注意不要使用硬度高的线条,笔刷要柔和一些。
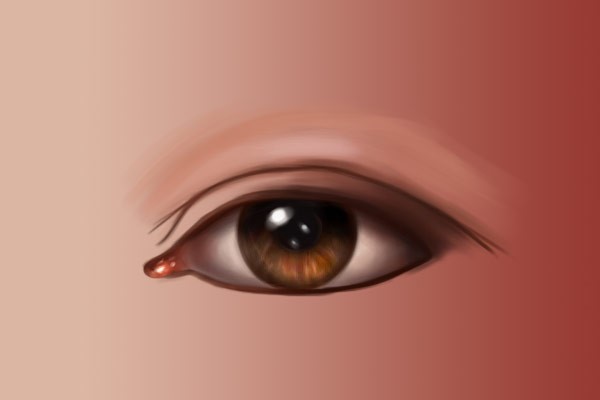
第四步
下一步,将你的前景色设置为#d5a197,背景色设置为#fcead8,进一步柔化一下褶皱的轮廓。绘画时在深粉色和浅粉色之间用“X”键切换。如果有需要,也可以使用减淡工具(O),设置成软圆笔刷,高光模式、不勾选保护色调,以获得更亮的高光。注意不要减淡过多哦。
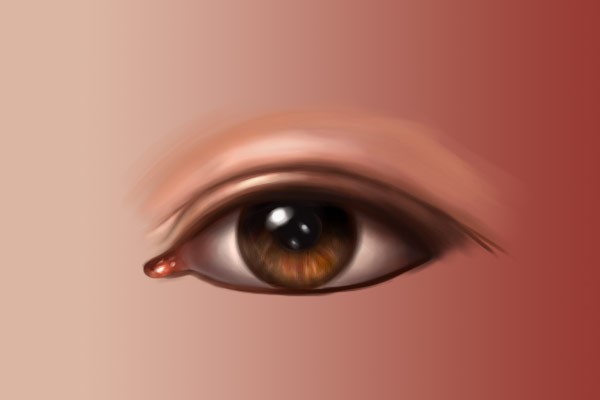
13、画下眼睑
第一步
接下来要处理下眼睑,我们将使用跟之前同样的手法。
为了画起来更顺手,可以在点击图像-图像旋转,把图像旋转90度,当然这完全取决于你的习惯啦~
将前景色设置为#9e5b4a,将背景色调到#fecfbb。沿着眼睛下方轻描,把深色的线条融合一下,最后用浅色来画出高光。

第二步
我们要再精修一下粗糙的下眼睑。
这一步主要使用的颜色包括:#260f0b,#642e22,#c88a7c和#eac0a9。
建议将四种颜色涂在画布上(最好新建图层),这样能用吸管(I)工具取色,很方便。
让我们先在下眼睑右侧用#260f0b轻描,然后再在小褶皱处使用#eac0a9增加一点高光。
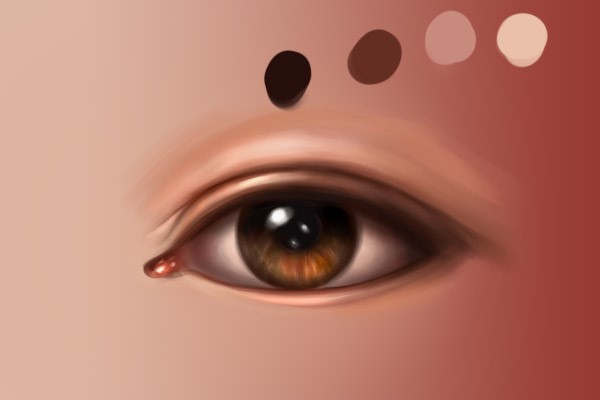
第三步
用#d18465在眼睛下部描画,就好像我们在生活中使用遮瑕膏化妆一样。如果你认为有必要,也可以在眼睛上部也这么做。
然后使用#eac0a9,在眼睛左下部和泪腺处描画,然后添加一点高光。对比下面两幅图,就能发现这一步前后的效果。
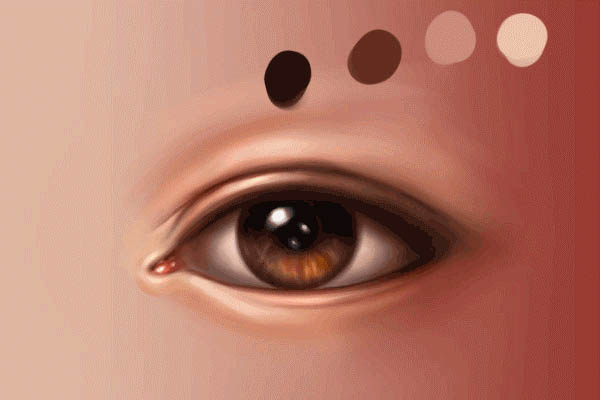
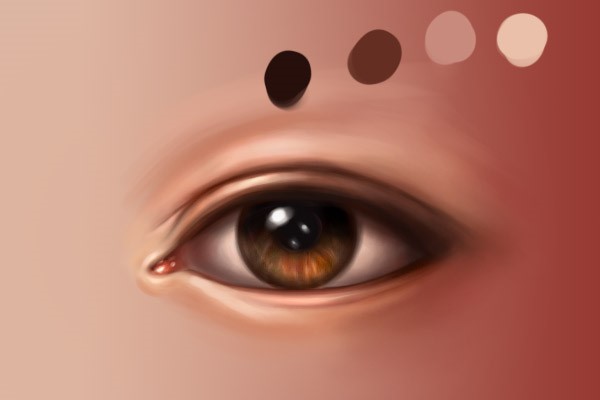
14、皮肤:最后的色彩处理
现在的皮肤看起来仍然像塑料一样不透气是不是?
那是时候做进一步的加工了!
使用砖色,例如#c54432,在眼睑周围轻轻画出一些细节点缀,特别是在下眼睑靠内侧的地方。不要太明显,只需要用较轻的笔触让眼睛看起来有生气,又不是画僵尸眼睛,所以就不要画得血红血红的。
一旦完成,就可以将前景色设置为偏紫的颜色,例如#937fa3,背景色设置成#b5544d。
在内眼角下方画出淡淡的眼影,这会使你画的眼睛看起来更加自然有生气!
在这一步,能够再增加一些细部的高光。对比下面两张图,感受一下这一步前后的差别。


Copyright © 2016-2022 WWW.PSDEE.COM All Rights Reserved 版权归PSDEE教程网所有
本站所发布内容部分来自互联网,如有侵犯到您的权益烦请通知我们,我们会在3个工作日内删除相关内容
联系QQ:309062795 闽ICP备10004512号-4