在线配色器
搭出好色彩

最终效果图1。运行我们的好帮手ADOBEPhotoShopCS,新建一个白色背景适当大小的图片。这些都不是死的,灵活运用。比如软件的版本,6.0其实就足够了,我们真

本教程的最终效果非常真实,不管从各个专业角度如质感、透视、细节、整体渲染等都是无可挑剔的。效果比3D做的还要好。可见PS在高手的手里是超级利器。最终效果

看到效果图有点不敢相信这是用PS画出来的。非常佩服作者的美术功力。新手可能绘制的时候有点难度,因为要刻画的细节非常多。需要一定的时间和耐性。最终效果
5、接下来我们做杯子腿部分,还是老样子,用钢笔工具勾画出Path转换成选择区,填充为渐变,由深蓝到浅蓝的渐变组成,透明度为100%。在这个图层的上边再建立一个新图层,用钢笔工具勾画出类似胡须的高光部分,颜色为浅蓝,透明度定为50%。两个图层制作完成之后,需要做出一个杯子主体的深颜色到透明的渐变放在刚才勾画杯腿高光的上方,渐变为线性渐变、透明度为50%。杯子主体下方与杯子腿的结合部分有几处比较细小的高光,分别由三大部分组成,第一部分是光从杯子的上部进入造成,又四根从大到小的上下线性渐变组成,颜色为深蓝到浅蓝或浅蓝到深蓝不等,四根其中的两根略微类似月初的弯钩;第二部分是光从杯子背部透射到前部而成,象日食一样球体遮住后边散发的光露出的一部分;第三部分杯子正面所受到的光直接造成的高光部分,由一个弧线和三个不规则的点组成。以上步骤做完之后,杯子的上半部分就完成了,效果请见图片007。

5、接下来做杯子脚与杯子腿交接处的三个椭圆部分,这部分可以分三步进行制作:第一步先用钢笔工具勾画出最亮的高光部分,填充为白色;第二步再用钢笔工具勾画出剩余部分的高光,填充为浅蓝色;第三步将前两步所构建的图层合并、复制出一个新图层,再用模糊工具进行一下模糊处理(点击菜单条上filter,在弹出的下拉菜单中选择Blur,弹出的二级菜单中选择Gaussian
Blur高斯模糊,在高斯模糊面板中的参数框中输入1.5回车即可),使其看起来更自然,注意一定要将这个图层放置到前两个图层的上方,效果请参见图片008。
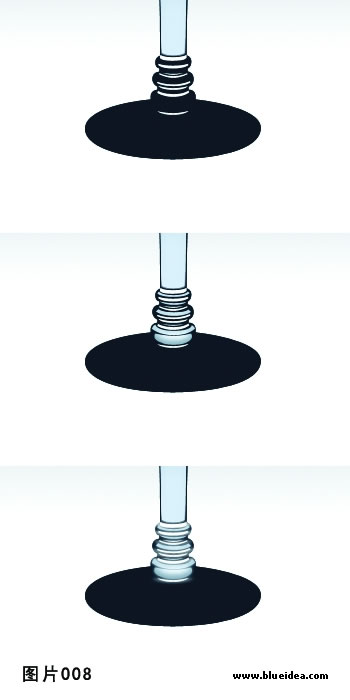
6、接下来就是最后的杯子脚部分了,它由三部分组成:第一部分是大面积的高光组成,由稍微深的浅蓝到浅蓝色的渐变所填充;第二部分由投射到高光部分上杯子的阴影所组成,与被子腿部的接缝处有稍许羽化,使其更加自然地融入这个高光部分;第三部分由杯子脚部的阴暗部分所反射的杯子上部高光而组成的,有多个光圈所组成,直接用
Path工具来勾画恐怕不太现实,我们可以将杯子腿部与脚部的高光图层复制一份,挪动到合适的位置,使用Zigzag工具即可得到水波纹状的效果,点击菜单条上Filter,在弹出的下拉菜单中选择Distort,它的二级菜单里有Zigzag选项,注意在执行这个滤镜之前,需要以图象部分为中心点拖拉出一个合适的正方型选择区,因为执行滤镜时需要在这个选择区内执行才能达到我们理想的效果,效果请参见图片009。
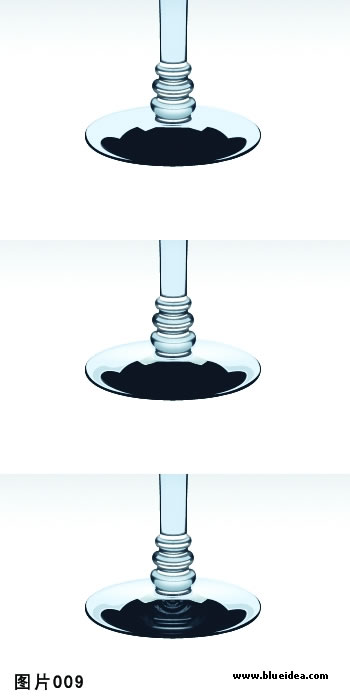
7、杯子的制作方法到这里就全部讲完了,下面是最终效果图,其实技术成分不是很多,大部分都是很简单的操作,只不过对图层透明的分析比较麻烦些,如果您能熟练地做完以上操作之后,想必也是对Path、Layer精通不少,以后再碰到类似的实物也可以自己临摹了。在杯子形状勾画上需要您对钢笔工具比较熟练的控制,也算是一个不大不小的练习了吧。

Copyright © 2016-2022 WWW.PSDEE.COM All Rights Reserved 版权归PSDEE教程网所有
本站所发布内容部分来自互联网,如有侵犯到您的权益烦请通知我们,我们会在3个工作日内删除相关内容
联系QQ:309062795 闽ICP备10004512号-4