在线配色器
搭出好色彩

描边路径操作非常简单。不过运用起来就是千变万化的。如下面的教程,基本上都是用描边路径来制作色块,不过作者通过控制描边画笔的大小、颜色、渐变等,做出色彩非常丰富的字体

CS4推出了强大3D工具,经过一系列完善,CS6自带的3D工具功能更强大,操作也更人性化,做一些简单的3D效果完全可以比美专业的3D软件。本教程的文字制作过程介绍的

本教程的文字看上去并不是很复杂,不过制作过程是非常繁琐的,其中包含了很多细节的处理。如文字纹理部分都需要用一些滤镜及图层样式等来制作,文字表面的奶酪需要用画笔结合图
9、在图层的最上面新建一个图层,按Ctrl
+ Alt + Shift + E 盖印图层,如下图。

10、把蓝色通道复制一份,对蓝副本通道进行调整,按Ctrl
+ L 调整色阶把文字调亮一点,然后按照Ctrl键,鼠标左键点击蓝副本通道缩略图载入选区。
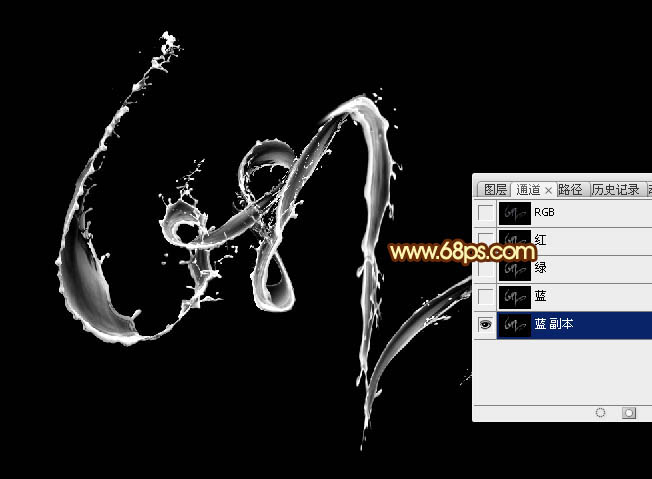
11、点RGB通道返回图层面板,按Ctrl
+ J 把选区部分的图像复制到新的图层,然后把盖印图层删除,把复制的图层移到背景图层上面。

12、给当前图层添加图层样式,设置斜面和浮雕,纹理,参数设置如图16,17。
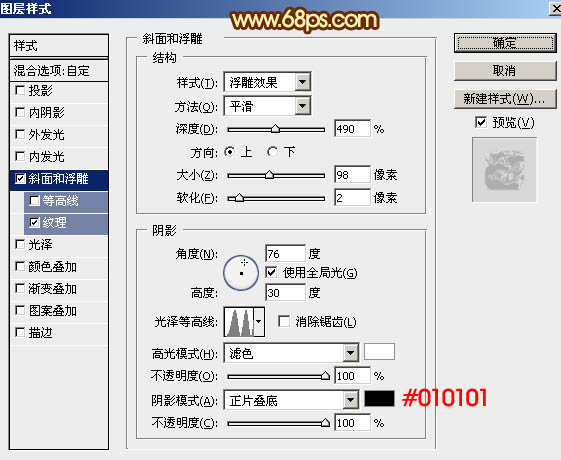
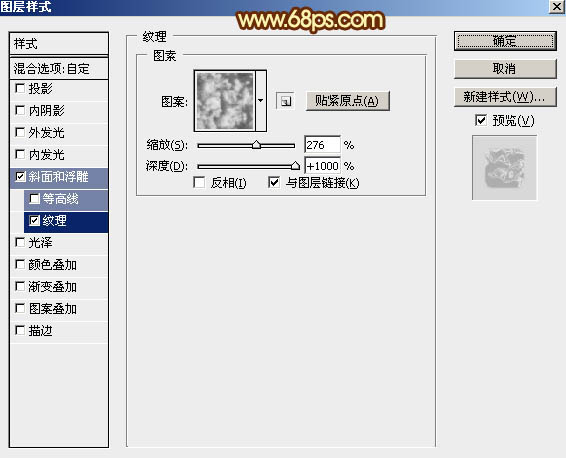
图案为自带的图案,没有的话可以按下图所示复位图案,在弹出的对话框选择“追加”。
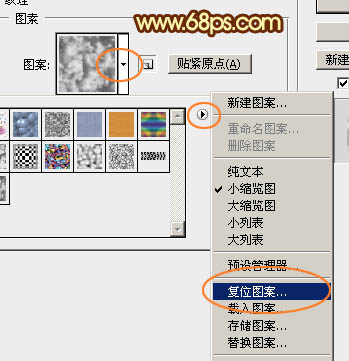
13、确定后把不透明度改为:20%,效果如下图。

Copyright © 2016-2022 WWW.PSDEE.COM All Rights Reserved 版权归PSDEE教程网所有
本站所发布内容部分来自互联网,如有侵犯到您的权益烦请通知我们,我们会在3个工作日内删除相关内容
联系QQ:309062795 闽ICP备10004512号-4