在线配色器
搭出好色彩

描边路径操作非常简单。不过运用起来就是千变万化的。如下面的教程,基本上都是用描边路径来制作色块,不过作者通过控制描边画笔的大小、颜色、渐变等,做出色彩非常丰富的字体

CS4推出了强大3D工具,经过一系列完善,CS6自带的3D工具功能更强大,操作也更人性化,做一些简单的3D效果完全可以比美专业的3D软件。本教程的文字制作过程介绍的

本教程的文字看上去并不是很复杂,不过制作过程是非常繁琐的,其中包含了很多细节的处理。如文字纹理部分都需要用一些滤镜及图层样式等来制作,文字表面的奶酪需要用画笔结合图
8、复制这一层,去掉阴影和外发光效果。之后去
滤镜>模糊>高斯模糊。半径为20像素。新建一个文件夹,把这层放进去,然后更改文件夹的混合模式为颜色减淡。
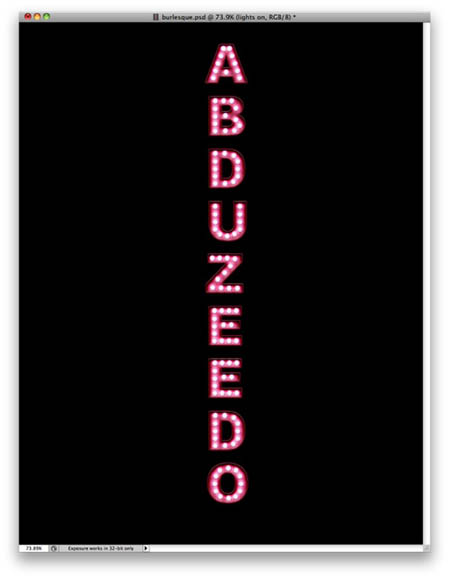
9、使用橡皮擦工具(E),调整为灯泡差不多大小。然后用从上一步选择的模糊层开始清除一些灯,使部分小光点(灯泡)暗淡一些。(真实的灯泡不可能是一样的亮度。)
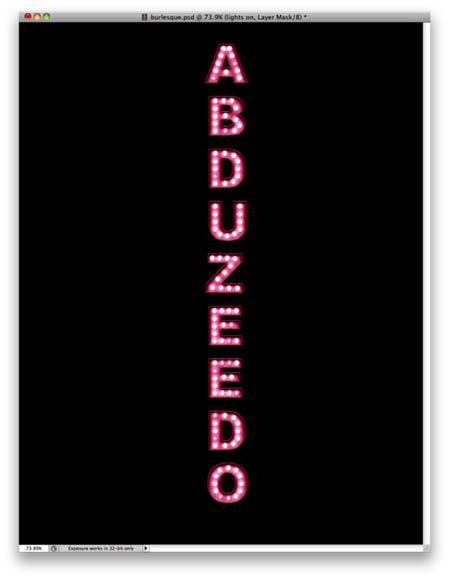
10、从下面的图像上扣一个坏掉的灯泡下来。

11、每个字母里都有坏掉的灯泡,我们按照下图位置复制粘贴这些坏掉的灯泡(光点),然后把它们合并为一个层。
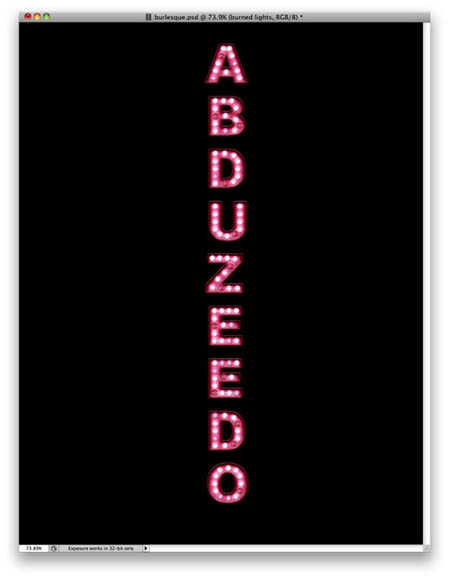
Copyright © 2016-2022 WWW.PSDEE.COM All Rights Reserved 版权归PSDEE教程网所有
本站所发布内容部分来自互联网,如有侵犯到您的权益烦请通知我们,我们会在3个工作日内删除相关内容
联系QQ:309062795 闽ICP备10004512号-4