在线配色器
搭出好色彩

描边路径操作非常简单。不过运用起来就是千变万化的。如下面的教程,基本上都是用描边路径来制作色块,不过作者通过控制描边画笔的大小、颜色、渐变等,做出色彩非常丰富的字体

CS4推出了强大3D工具,经过一系列完善,CS6自带的3D工具功能更强大,操作也更人性化,做一些简单的3D效果完全可以比美专业的3D软件。本教程的文字制作过程介绍的

教程非常详细介绍岩石纹理字制作方法:过程:先设置好想要的文字或图形;在通道面板中用滤镜设置好一些初始的纹理;然后在图层面板用光照滤镜渲染出岩石纹理;把纹理应用到文字
12、设置完投影之后选择斜面和浮雕。使用内斜面的样式,方法为平滑,深度为190%。方向为上,大小为6像素,软化为8像素。阴影部分使用的设置如下:角度120°,高度30°。高光模式使用颜色减淡和白色,不透明度为75%。然后阴影模式为正片叠底和黑色,不透明度为45%。选择轮廓。
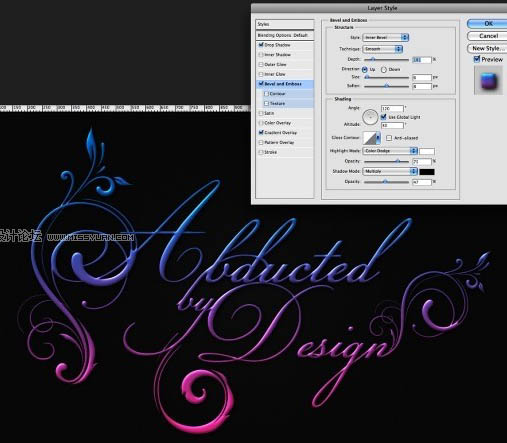
13、复制文本层,第一件要做的是更改成0%的填充。这样,就不会有任何的颜色,但图层样式仍然能在这个透明层上工作。禁用渐变叠加。使用斜面和浮雕,改变方向为下,增加370%的深度。大小2像素,软化8像素。现在来看阴影,改变角度为145°,高度为25度。高光模式为滤色,颜色白色,100%的不透明度,阴影模式为0%。
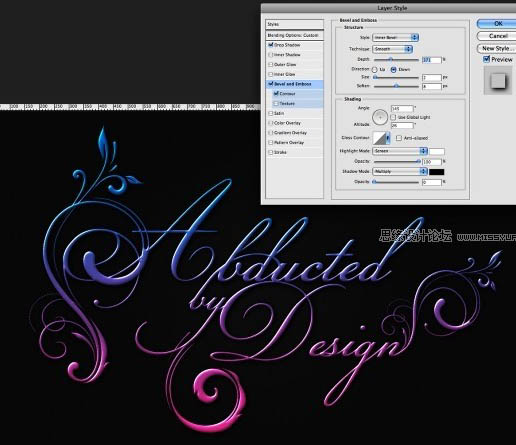
14、再次复制文本层使效果更强。

15、再次复制文本层但这次让我们去编辑斜面和浮雕。更改软化为1像素。高光模式使用颜色减淡70%。同时禁用阴影。
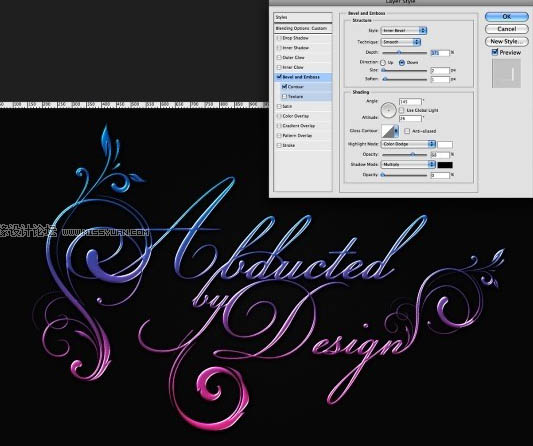
Copyright © 2016-2022 WWW.PSDEE.COM All Rights Reserved 版权归PSDEE教程网所有
本站所发布内容部分来自互联网,如有侵犯到您的权益烦请通知我们,我们会在3个工作日内删除相关内容
联系QQ:309062795 闽ICP备10004512号-4