在线配色器
搭出好色彩

描边路径操作非常简单。不过运用起来就是千变万化的。如下面的教程,基本上都是用描边路径来制作色块,不过作者通过控制描边画笔的大小、颜色、渐变等,做出色彩非常丰富的字体

CS4推出了强大3D工具,经过一系列完善,CS6自带的3D工具功能更强大,操作也更人性化,做一些简单的3D效果完全可以比美专业的3D软件。本教程的文字制作过程介绍的

本教程的文字看上去并不是很复杂,不过制作过程是非常繁琐的,其中包含了很多细节的处理。如文字纹理部分都需要用一些滤镜及图层样式等来制作,文字表面的奶酪需要用画笔结合图
4、在 Layer 窗口中新建一个图层,使用
Edit - Fill 命令,在 Contents 中选择 50% 。在些之后我们要用 "Lighting Effects"
滤镜在这个图层上实现徽标的立体感。如果你以前没有用过这个滤镜,可能会觉得有点不知所措--在我看来,它是 Photoshop
所带的一个参数非常多的一个滤镜--但相信不久你会喜欢它的。
点击 Filter - Render - Lighting Effects 菜单,在弹出的 Lighting Effects
窗口中,左边的视图点了整个对话框相当大的一部分,你可以在这个视图中创建、调整灯光。在这个制作中,我们将使用两盏聚光灯实现金属的质感--一盏蓝色,一盏黄色。在视图左上角创建一盏聚光灯,将颜色改为蓝色,让它从左上方向右下方照亮我们的徽标。为了创建黄色的聚光灯,请按下 Alt 键后将蓝色聚光灯中心的圆点向右拖动一点点,得到蓝色聚光灯的副本,将它的颜色改为黄色。 稍微调整黄色聚光灯的角度,让它从视图右上角向左下方照射。这个时候我们的徽标沐浴在柔和的灯光中,它的左右边缘在灯光照射下分别:
呈现出蓝色和黄色。
适当地修改灯光的属性:
Intensity: 100
Focus: 50
Gloss: 100 (shiny)
Material: -100 (plastic)
Exposure: 0
Ambience: -50
Texture Channel: Alpha 2
选中 White is high 选项。
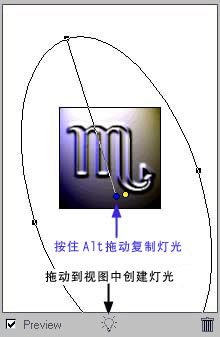
5、现在对徽标的背景作些处理--回到 Channel 窗口,选择通道 Alpha 2 ,使用命令 Select - Load Selection ,在 Channel 中选择 Alpha 1 ,按下 OK 后得到通道 Alpha 1 的选区,按 Ctrl + Shift + I 将选区反选后用白色填充,按 Ctrl + D 取消选区后按 Ctrl + I 对通道 Alpha 2 进行反色处理。
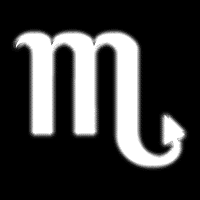
6、回到 Layer 窗口,选择徽标所在的图层,按下
Ctrl 键,点击 Alpha 2 通道,得到的选区大概是徽标以处的区域--可能你还要将选区缩小一点儿--可以使用命令
Select- Modify - Contract 。使用滤镜 Filter - Texture - Grain 制作背景纹理,置
Intensity 为 20, Contrast 为 10, Grain Type 为 Horizontal 。

Copyright © 2016-2022 WWW.PSDEE.COM All Rights Reserved 版权归PSDEE教程网所有
本站所发布内容部分来自互联网,如有侵犯到您的权益烦请通知我们,我们会在3个工作日内删除相关内容
联系QQ:309062795 闽ICP备10004512号-4