在线配色器
搭出好色彩

有时候为了设计需要,我们要手动制作出公章的效果(当然不是为了干违法乱纪的事哈),例如做出一个下面这样的效果:那么我们是怎么用Photohop做出这样的公章呢?其实很

火焰用涂抹工具制作是最快的,不过不太好控制。这里主要是用钢笔工具来完成,思路非常简单,用钢笔逐条勾出火焰路径,转为选区,羽化后填充相应的颜色即可。最终效果

教程非常详细介绍实物图片绘制方法。过程:先要对实物有充分了解,尤其是结构和细节图;然后分层用色块做出每一部分;逐层上色,增加质感和细节即可。最终效果
10、新建图层2,重新载入“背景副本”图层选区,然后反选选区,对选区填充红色,取消选区,效果如图17所示,重新载入图层1的选区,,反选选区后在图层2中按Delete键删除多余的图像,隐藏图层1,效果如图18所示
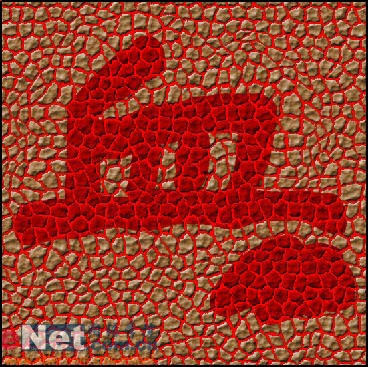
图17
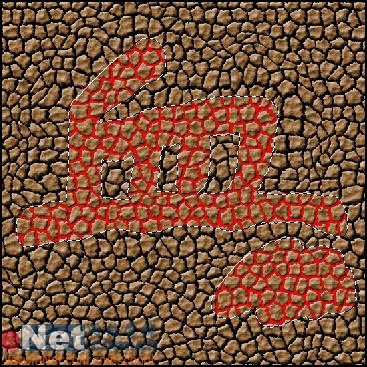
图18
11、重新载入图层1的选区,执行菜单栏中的“滤镜”“修改”“收缩”命令,设置收缩量为35,如图19所示,然后对选区填充红色,图像效果如图20所示。

图19
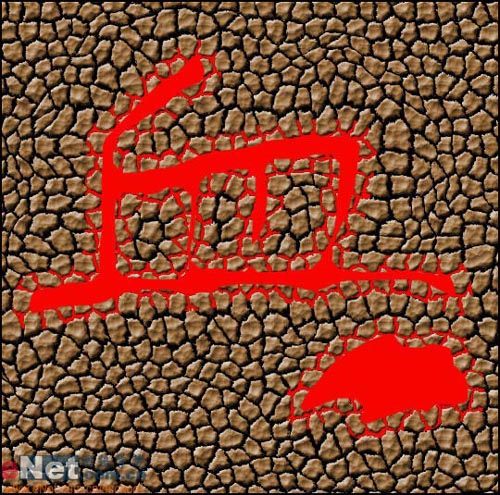
图20
Copyright © 2016-2022 WWW.PSDEE.COM All Rights Reserved 版权归PSDEE教程网所有
本站所发布内容部分来自互联网,如有侵犯到您的权益烦请通知我们,我们会在3个工作日内删除相关内容
联系QQ:309062795 闽ICP备10004512号-4