在线配色器
搭出好色彩

有时候为了设计需要,我们要手动制作出公章的效果(当然不是为了干违法乱纪的事哈),例如做出一个下面这样的效果:那么我们是怎么用Photohop做出这样的公章呢?其实很

火焰用涂抹工具制作是最快的,不过不太好控制。这里主要是用钢笔工具来完成,思路非常简单,用钢笔逐条勾出火焰路径,转为选区,羽化后填充相应的颜色即可。最终效果

教程非常详细介绍实物图片绘制方法。过程:先要对实物有充分了解,尤其是结构和细节图;然后分层用色块做出每一部分;逐层上色,增加质感和细节即可。最终效果
3、新建一个组,在右下角位置,用钢笔勾出第一段绸带的轮廓路径,按Ctrl
+ 回车转为选区,然后给组添加图层蒙版,如下图。
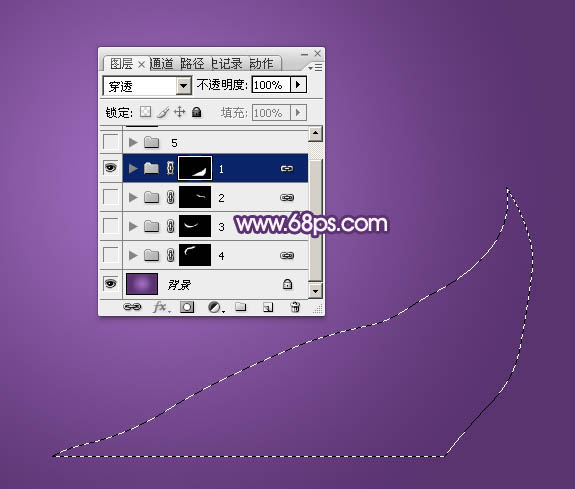
4、在组里新建一个图层,填充淡紫色:#EACAF6作为底色,如下图。

5、右侧部分有一点过渡色,新建一个图层,用钢笔在右侧边缘勾出下图所示的选区,羽化6个像素后填充暗紫色#7855A5,取消选区后添加图层蒙版,用透明度较低的黑色画笔把局部擦掉,效果如下图。

6、新建一个图层,用钢笔勾出下图所示的选区,羽化3个像素后填充暗紫色:#AB7DCB,取消选区后添加图层蒙版,用黑色画笔把底部局部擦出来,如下图。
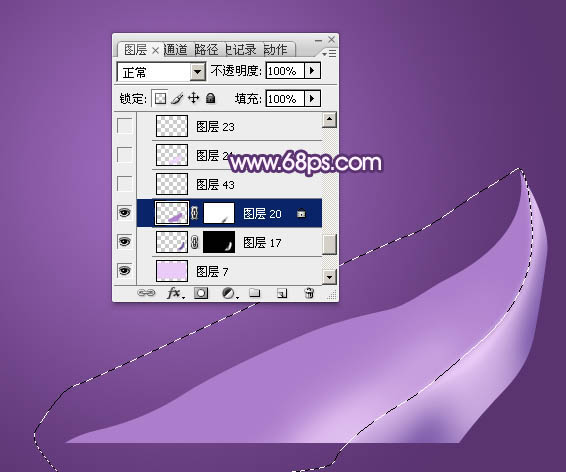
7、新建一个图层,在刚才制作的两个暗部的交线位置,用钢笔勾出下图所示的选区,羽化1个像素后填充暗紫色:#AB80CB。然后把混合模式改为“正片叠底”,再用模糊工具把两端稍微模糊处理。

Copyright © 2016-2022 WWW.PSDEE.COM All Rights Reserved 版权归PSDEE教程网所有
本站所发布内容部分来自互联网,如有侵犯到您的权益烦请通知我们,我们会在3个工作日内删除相关内容
联系QQ:309062795 闽ICP备10004512号-4