在线配色器
搭出好色彩

有时候为了设计需要,我们要手动制作出公章的效果(当然不是为了干违法乱纪的事哈),例如做出一个下面这样的效果:那么我们是怎么用Photohop做出这样的公章呢?其实很

火焰用涂抹工具制作是最快的,不过不太好控制。这里主要是用钢笔工具来完成,思路非常简单,用钢笔逐条勾出火焰路径,转为选区,羽化后填充相应的颜色即可。最终效果

教程非常详细介绍实物图片绘制方法。过程:先要对实物有充分了解,尤其是结构和细节图;然后分层用色块做出每一部分;逐层上色,增加质感和细节即可。最终效果
16、为图层创建蒙版,选择渐变工具(键盘“G”键)。选择线性渐变。用我们保存好的白灰渐变斜向填充蒙版(从画布的左上角拖到画布的右下角)。

17、新建一层命名为“glare”。Ctrl+鼠标左键点击“cover”层调出选区,键盘“d”键将前景色背景色改为默认。Ctrl+delete选区填充为白色。键盘“v”键,数字键4将图层不透明度调整为40%.。Ctrl+D取消选区。Ctrl+T调整大小:
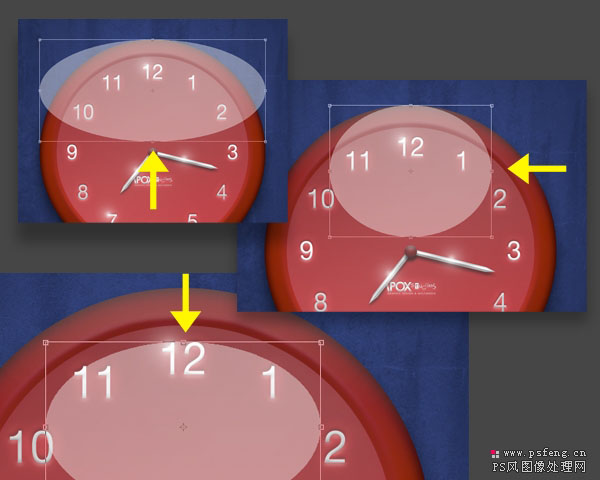
为glare层加蒙版。渐变工具填充为白黑渐变。
![]()
18、Ctrl+n新建文件,大小:7*7英寸,分辨率:300dpi。双击背景层解锁。填充为黑色。滤镜-渲染-镜头光晕。选105mm,110%。确定应用滤镜。Ctrl+shift+F,将不透明度调整为90%,渐隐刚刚的滤镜效果。

滤镜-扭曲-极坐标。极坐标到平面坐标。确定应用。编辑-变换-垂直翻转。之后
滤镜-扭曲-平面坐标到极坐标。确定应用。选择椭圆形选区工具(键盘“m”键),选择中间的球形,之后ctrl+shift+I反选,delete删除,将剩余的圆形拖动到我们做的钟表文件中。
19、将刚刚拖过来的球形中心对准参考线交叉点。Ctrl+T,ctrl+shift+alt将圆形调整为和 cover层的圆形一样大小,将大片的亮度旋转到正下方,回车,确定应用。将此层命名为“flare”。放在glare图层上面。图层模式改为柔光。

Copyright © 2016-2022 WWW.PSDEE.COM All Rights Reserved 版权归PSDEE教程网所有
本站所发布内容部分来自互联网,如有侵犯到您的权益烦请通知我们,我们会在3个工作日内删除相关内容
联系QQ:309062795 闽ICP备10004512号-4