在线配色器
搭出好色彩

效果图制作分为三个部分:首先把人物抠出来,方法任意;然后用裂纹素材给脸部及肤色等区域增加裂纹;最后用碎片素材增加碎片,局部增加火焰效果,再整体润色即可。最终效果

作者介绍的仿手绘方法非常专业,不过难度要大很多,需要一定的绘画基础,并对PS和SAI两款软件非常熟练,同时还需要配合手绘板绘制。原图

本教程的磨皮方法操作起来可能有点复制,不过处理后的图片细节分布均匀,效果也非常精细。大致过程:首先需要选择精度好一点的素材图片,再磨皮之前需要创建两个曲线调整图层,
6、把选取了的单行云层复制到另一个新图层,按Ctrl+J(或Cmd+J)就能把自动地把已选的地方复制到新图层上。Layer2(图层2)不是一个空白的图层,它有一行被复制了的云层。
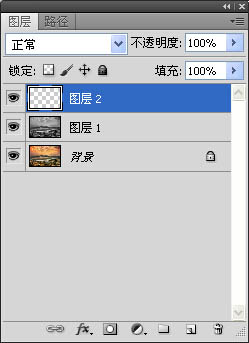
7、把单行云层放大和变形,那黑白的图层已完成了它的任务,我们可以把它隐藏或弃掉。如果想把黑白的图层隐藏,请按它的图层左方的眼睛图示。
现在,请确保单行云层的图层(图层2)被选取了,如上图。然后,按着Ctrl(或Cmd)键,同时用鼠标左击图层2。
大家会发现相片中只有一行的地方被选取了。再按Ctrl+T(或Cmd+T)把FreeTransform(自由变形)工具叫出。
画面的虚线会变为一条直线和三个分别处于左、中和右的正方把手。把中间的方形把手向下拉,画面会出现许多的黑、白和灰的直线,这些线条将会成为我们的稣光。
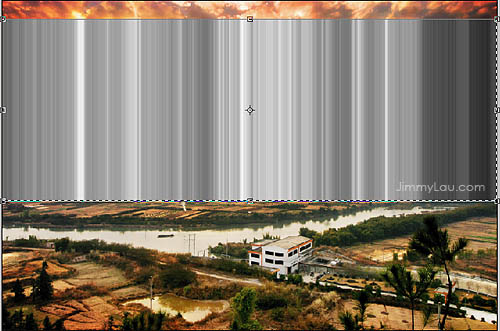
8、拖拉FreeTransform(自由变形)工具的那八个把手可以控制图像的大小,如果要把图像变形,就要按着Ctrl(或Cmd)键来拖拉四角。调整稣光的范围和形状,完成后,可以按Enter(或Return)键。

9、模糊化稣光图层,拉出来的光线边缘过份地锐利,稣光虽然是硬,但因为微粒的反射,使它不至于割手般锋利,所以我们要用高斯模糊工具把它微微模糊化。
选滤镜>模糊>高斯模糊,把工具叫出,记着稣光是一种硬光,小量的模糊化就可以了。改变图层模式为滤色。
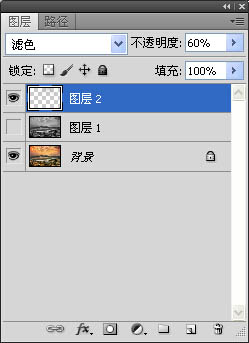

10、改变图层的不透明度,减低稣光图层的不透明度可以令光线和背景更融和。给稣光图层新增矢量蒙版,确定稣光图层被选取后,按矢量蒙版图示给稣光图层新增图层。

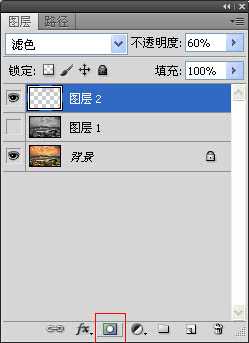
11、修改稣光,按D把前景色设为黑色。按B选取画笔工具,然后在顶头的位置把画笔工具的流量值调低至10%左右,因我们希望画笔的效果是渐进的,宁可多涂数次,也不要一下子出尽力涂下去。流量有点像我们下笔时的力度。
一切准备好了,可以开始用矢量蒙版遮掩太生硬的地方,如上图稣光的左右两旁、稣光底部的虚假直线等。经过遮掩后,效果如下图。


12、稣光的颜色,如有需要,可以用色相/饱和微调整稣光的颜色使稣光更配合背景,按着按Ctrl(或Option)键,按新增调整图层的图示,然后选取了色相/饱和度才把Ctrl(或Option)键放开。
成功的话,会出现如下画面,记得勾选使用前一图层创建蒙版,因为我们只希望色彩的改变只发生于稣光的图层而不是所有图层。
最后,可以利用色相可调微整稣光的颜色。经调整后的模样。

最终效果:

Copyright © 2016-2022 WWW.PSDEE.COM All Rights Reserved 版权归PSDEE教程网所有
本站所发布内容部分来自互联网,如有侵犯到您的权益烦请通知我们,我们会在3个工作日内删除相关内容
联系QQ:309062795 闽ICP备10004512号-4