在线配色器
搭出好色彩

效果图制作分为三个部分:首先把人物抠出来,方法任意;然后用裂纹素材给脸部及肤色等区域增加裂纹;最后用碎片素材增加碎片,局部增加火焰效果,再整体润色即可。最终效果

作者介绍的仿手绘方法非常专业,不过难度要大很多,需要一定的绘画基础,并对PS和SAI两款软件非常熟练,同时还需要配合手绘板绘制。原图

本教程的磨皮方法操作起来可能有点复制,不过处理后的图片细节分布均匀,效果也非常精细。大致过程:首先需要选择精度好一点的素材图片,再磨皮之前需要创建两个曲线调整图层,
12、回到“女孩副本3”,及“副本2”图层,同样按住Alt键添加图层蒙版,用白色画笔擦出所需的部分,效果如下图。
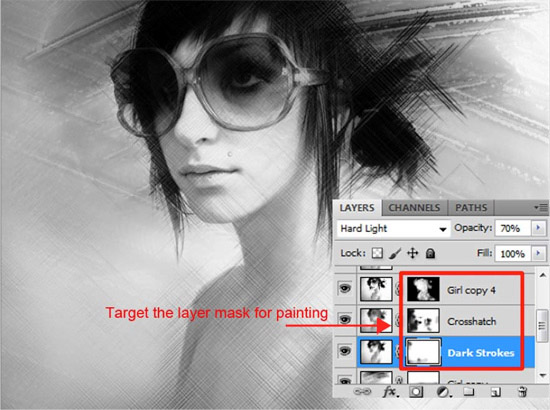
13、回到“女孩副本5”图层,把混合模式改为“颜色加深”,按住Alt键添加图层蒙版,用白色画笔擦出所需的部分。
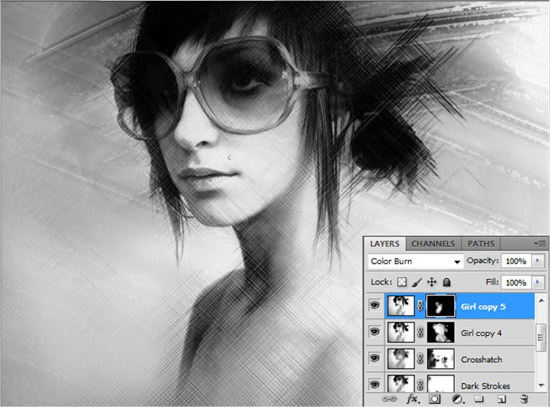
14、回到“女孩副本6”图层,执行:滤镜
> 风格化 > 照亮边缘,数值:1/20/10,确定后执行:图像 > 调整 > 亮度/对比度,数值:150/100。然后把图层混合模式改为“正片叠底”,不透明度改为75%,按住Alt键添加图层蒙版,用白色画笔擦出所需的部分。
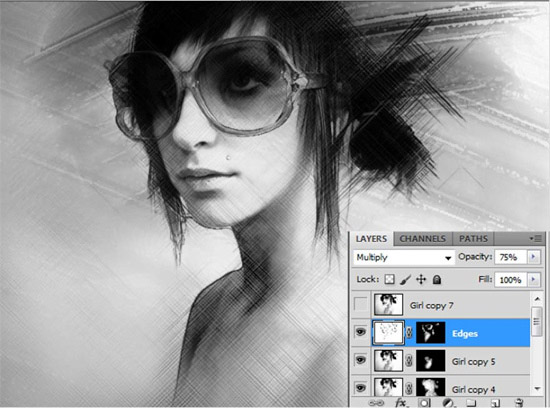
15、回到“女孩副本7”图层,执行:滤镜
> 模糊 > 动感模糊,数值:0/600,确定后执行:滤镜 > 艺术效果 > 水彩,数值默认。再执行:滤镜
> 扭曲 > 切变,稍微调弯一点。
确定后按Ctrl + T 变换一下角度再把混合模式改为“颜色加深”,不透明度改为:80%。按住Alt键添加图层蒙版,用白色画笔把需要的部分擦出来,效果如下图。
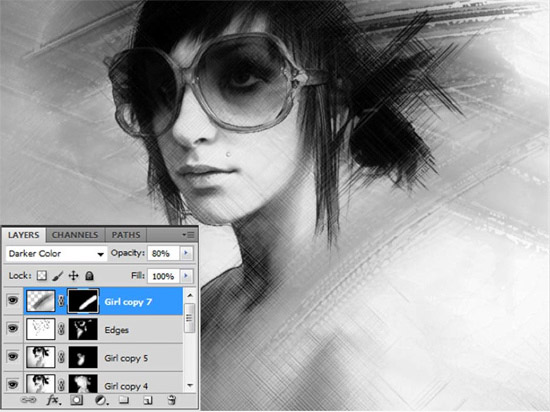
Copyright © 2016-2022 WWW.PSDEE.COM All Rights Reserved 版权归PSDEE教程网所有
本站所发布内容部分来自互联网,如有侵犯到您的权益烦请通知我们,我们会在3个工作日内删除相关内容
联系QQ:309062795 闽ICP备10004512号-4