在线配色器
搭出好色彩

效果图制作分为三个部分:首先把人物抠出来,方法任意;然后用裂纹素材给脸部及肤色等区域增加裂纹;最后用碎片素材增加碎片,局部增加火焰效果,再整体润色即可。最终效果

作者介绍的仿手绘方法非常专业,不过难度要大很多,需要一定的绘画基础,并对PS和SAI两款软件非常熟练,同时还需要配合手绘板绘制。原图

本教程的磨皮方法操作起来可能有点复制,不过处理后的图片细节分布均匀,效果也非常精细。大致过程:首先需要选择精度好一点的素材图片,再磨皮之前需要创建两个曲线调整图层,
1、打开原图,把背景图层复制一层,适当的调整下图像的亮度和色阶。
2、新建一个图层,按Ctrl + Alt + Shift + E盖印图层,执行:滤镜 > 梦境(燃烧的梨树的一款)大家可以去网上下载一下,效果非常不错的滤镜。
3、用钢笔会出如图形状的路径填充红色,图层混合模式改为“柔光”,加上图层蒙版用黑色画笔擦出人物裙子。
4、用钢笔工具在左上角绘一个长三角形状,填充黄色,图层混合模式改为“饱和度”。
5、在右上角绘一个矩形填充白色,执行:滤镜 > 模糊 > 高斯模糊,数值稍微大点。
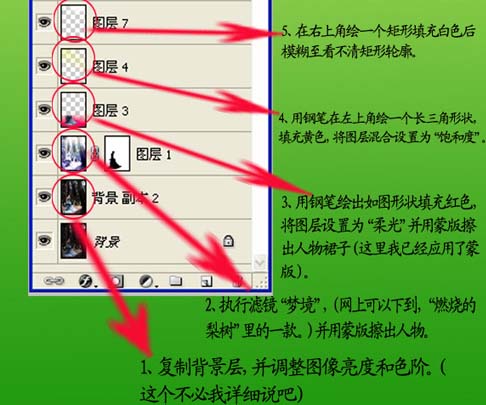
6、然后新建两个图层,装饰白色的两点。
7、新建一个图层用画笔点上类似雪花的笔刷。
8、用多边形选取工具分别在图片的四个角选取三角形选区,填充黑色,并模糊60像素,图层混合模式改为“叠加”,图层不透明度改为:60%。
9、加上自己喜欢的文字,完成最终效果。
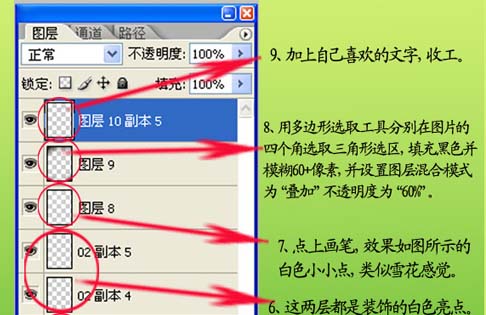
Copyright © 2016-2022 WWW.PSDEE.COM All Rights Reserved 版权归PSDEE教程网所有
本站所发布内容部分来自互联网,如有侵犯到您的权益烦请通知我们,我们会在3个工作日内删除相关内容
联系QQ:309062795 闽ICP备10004512号-4