在线配色器
搭出好色彩

效果图制作分为三个部分:首先把人物抠出来,方法任意;然后用裂纹素材给脸部及肤色等区域增加裂纹;最后用碎片素材增加碎片,局部增加火焰效果,再整体润色即可。最终效果

作者介绍的仿手绘方法非常专业,不过难度要大很多,需要一定的绘画基础,并对PS和SAI两款软件非常熟练,同时还需要配合手绘板绘制。原图

本教程的磨皮方法操作起来可能有点复制,不过处理后的图片细节分布均匀,效果也非常精细。大致过程:首先需要选择精度好一点的素材图片,再磨皮之前需要创建两个曲线调整图层,
三、打造人物立体轮廓
在拍人物的特写时,有些人的面部看起平淡,缺乏层次。下面用“加深工具”“减淡工具”来改善面部的轮廓,让人物显得更有精神。

(1)在Photoshop中打开要调整的照片。将背景图层复制一层,命名为“加深”。
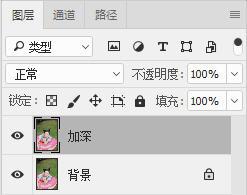
在工具栏中选择“加深工具”,其范围有3个选项,分别是阴影、中间调、高光,对应图片的3个层次,简单地讲就是图片的黑、灰、白3个部分,要确定所修改的部分是哪个层次。

将“加深工具”设置为60像素,“范围”为中间调,“曝光度”为50%,用设置好的“加深工具”涂抹要加深的地方。

下面加深的是眼球、眼线和眉毛的颜色,让面部看上去更立体,颜色更饱满。


(2)加深鼻梁两侧的位置,让鼻子看上去更立体。将“加深”图层的“填充”设置为20%,使加深效果更加自然。
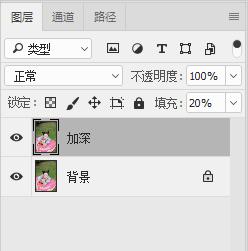

(3)盖印图层,将新图层命名为“减淡”。选择工具栏中的“减淡工具”,在绿色的区域进行减淡处理,将“填充”设置为70%,得到清澈的眼白。
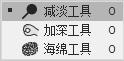


(4)涂抹脸部绿色的地方。选择“减淡工具”,将“曝光度”调整到合适的数值(对于面部,一般设置曝光度的数值是20%~50%,不宜过大),打造面部高光效果。



(5)涂抹头发,加深头发的颜色。此照片拍摄时正是顶光,导致发色偏灰。利用“加深工具”“减淡工具”,简单的几步操作就可以打造出一个立体的轮廓。



教程结束!
Copyright © 2016-2022 WWW.PSDEE.COM All Rights Reserved 版权归PSDEE教程网所有
本站所发布内容部分来自互联网,如有侵犯到您的权益烦请通知我们,我们会在3个工作日内删除相关内容
联系QQ:309062795 闽ICP备10004512号-4