在线配色器
搭出好色彩

效果图制作分为三个部分:首先把人物抠出来,方法任意;然后用裂纹素材给脸部及肤色等区域增加裂纹;最后用碎片素材增加碎片,局部增加火焰效果,再整体润色即可。最终效果

作者介绍的仿手绘方法非常专业,不过难度要大很多,需要一定的绘画基础,并对PS和SAI两款软件非常熟练,同时还需要配合手绘板绘制。原图

本教程的磨皮方法操作起来可能有点复制,不过处理后的图片细节分布均匀,效果也非常精细。大致过程:首先需要选择精度好一点的素材图片,再磨皮之前需要创建两个曲线调整图层,
7. 【复制】一个图层,命名为液化,【滤镜】—【液化】,调整一下脸型、眼睛、头部和肢体,效果如图所示。

8. 创建新的可选颜色调整图层,参数如图所示。

9. 调节一下曲线,参数如图所示。

10. 创建新的色彩平衡调整图层,参数如图所示。

11. 创建新的曲线调整图层,如下图。
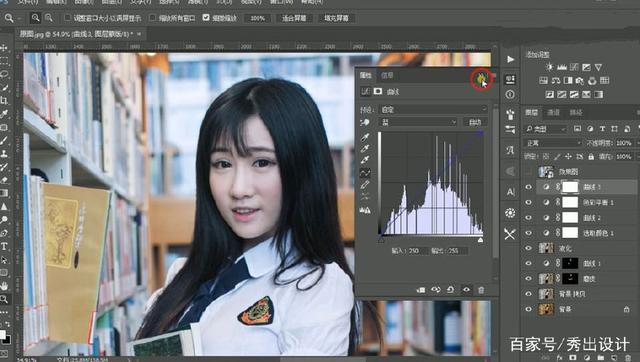
12. 【Ctrl+Alt+Shift+E】盖印图层,【滤镜】—【模糊】—【高斯模糊】,半径改为10像素,点击确定,然后添加图层蒙版,选择【渐变工具】在蒙版上拉一个径向渐变,效果如图所示。

13. 【Ctrl+Alt+Shift+E】盖印图层,【图像】—【调整】—【去色】,然后【滤镜】—【其他】—【高反差保留】,半径改为0.9像素,把图层类型改为【线性光】,最终效果如图所示。

教程结束!
Copyright © 2016-2022 WWW.PSDEE.COM All Rights Reserved 版权归PSDEE教程网所有
本站所发布内容部分来自互联网,如有侵犯到您的权益烦请通知我们,我们会在3个工作日内删除相关内容
联系QQ:309062795 闽ICP备10004512号-4