在线配色器
搭出好色彩

九宫格原本是指一种数字游戏,但现在大家第一反映估计是多张照片的拼接,例如微信微博发多张照片的时候就会自动帮我们排列成九宫格形式。这种九宫格式的排列,不仅可以呈现出多

作者合成的非常细腻,很多细节的处理都值得借鉴,如水面倒影的处理部分,作者先制作好水波纹理,然后把倒影部分用置换和动感模糊滤镜特殊处理,效果非常逼真。最终效果1、创建

作者合成图片的方法非常细腻,过程:先合成一幅教暗的背景图片;再加入鹿,并用火焰素材给鹿角部分增加火焰;再根据光源位置,给鹿局部及地面部分增加火焰反光即可。最终效果
6、应用高斯模糊后,选择画笔工具,设置前景色为黑色,适当设置画笔大小,然后在“绿 副本”上把除人物外的其它区域全部涂为黑色,这样做的目的是为了在做清晰锐化处理时不对周边进行处理,当然具体视情况而定,如下图所示:
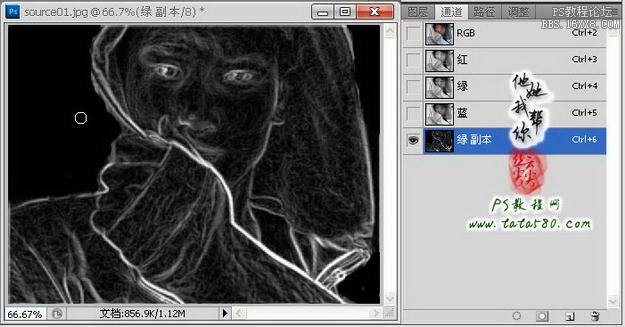
7、按住Ctrl键,鼠标左键单击“绿 副本”通道的缩略图位置,将白色边缘区域以选区方式载入,如下图所示:

8、单击RGB通道,然后返回图层面板,将背景图层复制生成一个“背景 副本”图层,并保留选区,如下图所示:
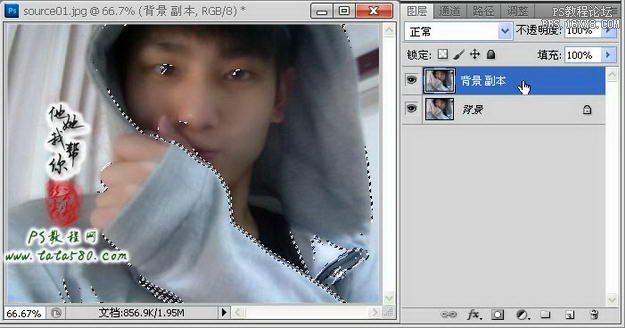
9、确保单击选中“背景 副本”图层,单击选择菜单“滤镜->锐化->USM锐化”,在弹出的设置窗口中,设置数量为180,半径为100,阈值为1(不同的图像可能设置值有所不同,以实际效果为准),如下图所示:
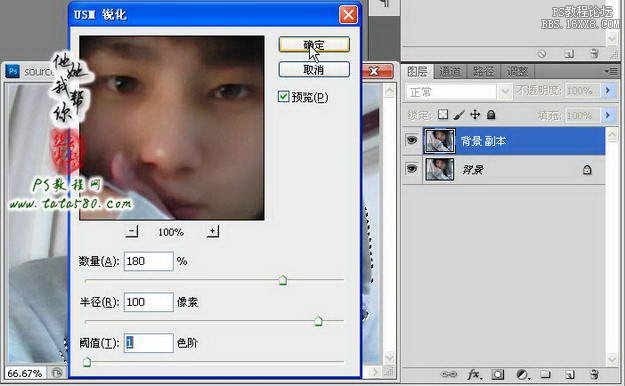
10、确定应用USM锐化,保留选区,然后再单击选择菜单“滤镜->艺术效果->绘画涂抹”,在弹出的设置窗口中设置画笔大小为1,锐化程度为5(同样不同图像设置有所差异),如下图所示:
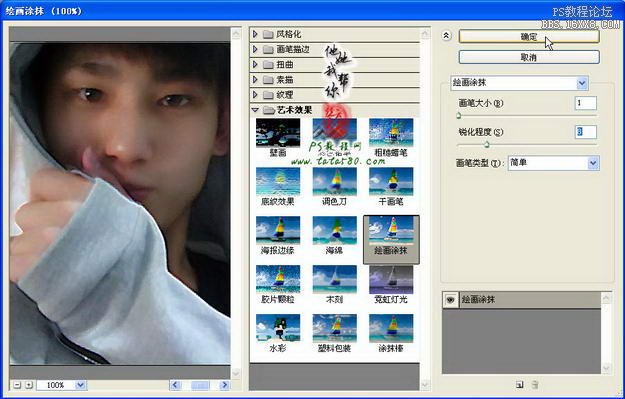
Copyright © 2016-2022 WWW.PSDEE.COM All Rights Reserved 版权归PSDEE教程网所有
本站所发布内容部分来自互联网,如有侵犯到您的权益烦请通知我们,我们会在3个工作日内删除相关内容
联系QQ:309062795 闽ICP备10004512号-4