在线配色器
搭出好色彩

九宫格原本是指一种数字游戏,但现在大家第一反映估计是多张照片的拼接,例如微信微博发多张照片的时候就会自动帮我们排列成九宫格形式。这种九宫格式的排列,不仅可以呈现出多

作者合成的非常细腻,很多细节的处理都值得借鉴,如水面倒影的处理部分,作者先制作好水波纹理,然后把倒影部分用置换和动感模糊滤镜特殊处理,效果非常逼真。最终效果1、创建

作者合成图片的方法非常细腻,过程:先合成一幅教暗的背景图片;再加入鹿,并用火焰素材给鹿角部分增加火焰;再根据光源位置,给鹿局部及地面部分增加火焰反光即可。最终效果
当你将月亮选择后,按【Ctrl+J】键复制图层,得到【图层1】。关闭【背景】图层前的“眼睛”图标,隐藏背景层,以便观察。按【Ctrl+D】键取消选区,我们发现月亮的边缘仍然有一些黑色的轮廓。(林栖者语:如果你的选区做的非常合适,也可能看不到这种情况)按住【Ctrl】键不放,点击【图层1】的图层缩略图,载入选区,执行【选择—修改—收缩】命令,将选区收缩2—3像素。然后按【Ctrl+Shift+I】键翻转选区,按【Delete】键将多余的部分删除。取消选区后,再次观察图像,如果对选择出的“月亮”已经比较满意了,可以使用【移动工具】将图层1拖入到【月夜飞翔】文件中,并将图层命名为【月亮】。按【Ctrl+T】键进入自由变换模式,调整图层大小及位置,如下图所示。(林栖者语:这段有些罗嗦,主要是为了照顾初学者;简而言之就是将“月亮”抠出来,并拖入到【月夜飞翔】中,高手可根据自己的习惯操作)

4、仔细观察上图,我们发现“月亮”和它的新背景融合的并不十分好,下面我们对其进行一些修饰。按住【Ctrl】键不放,点击【月亮】的图层缩略图,载入选区,执行【选择—修改—边界】命令,在弹出的【边界选区】对话框中将宽度设为3像素。然后执行【滤镜—模糊—高斯模糊】命令,模糊半径为1像素。按【Ctrl+D】键取消选区。(林栖者语:笔者使用的是“CS
3”版本,如果你的PS中没有“边界”命令,可尝试采用其它命令完成。这一步的目的其实很简单,就是将“月亮”生硬的边缘模糊一下,让其与背景融合的更好。所以如果你在第三步绘制“月亮”选区的时候进行适当的“羽化”,也许可以跳过此步。)
下面我们为“月亮”添加一些发光效果。在图层调板中,双击【月亮】的图层缩略图,调出【图层样式】对话框,参数设置如下2图所示。(林栖者语:大家要根据自己的图像灵活调节这些参数,不用和下面的完全相同;例如在“内发光”特效中,我将“大小”设置为62像素,而原文中是103像素。)
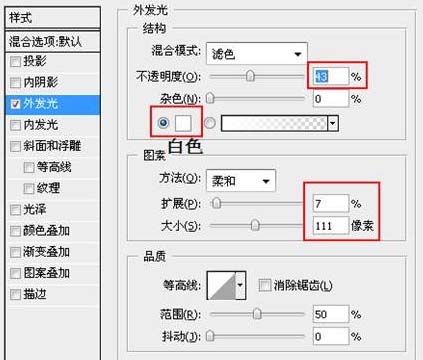
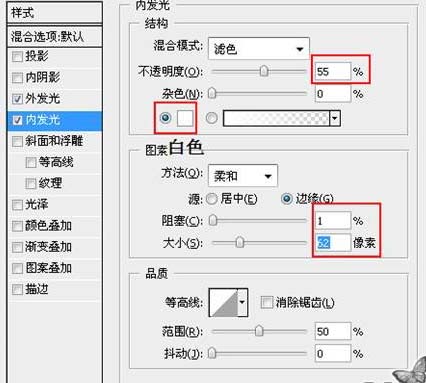

Copyright © 2016-2022 WWW.PSDEE.COM All Rights Reserved 版权归PSDEE教程网所有
本站所发布内容部分来自互联网,如有侵犯到您的权益烦请通知我们,我们会在3个工作日内删除相关内容
联系QQ:309062795 闽ICP备10004512号-4