在线配色器
搭出好色彩

安装了新版本的Photoshop,就要试试它的新功能,要不然我们装他干嘛呢?假如你安装了Photoshopcs5或更高的版本,你就Get到了Photoshop的一项

我们在处理图片或制作图形的时候,很多图形刚制作的时候边缘是光滑的,等稍微变形或者缩小的时候就出现了锯齿。因为PS是位图,不能像矢量图那样缩放自如。如果发现有锯齿,下

制作精准的选区,只对想要调整的区域进行调整,而不影响其他区域,是高质量和高效率完成后期调整的重要一步。通过这段时间的学习,把各地方搜罗来的方法结合自己的理解做了这个
现在将把先前介绍的各个钢笔工具运用到以下的例子中,你也可以用这个图形来试以下。可以先 Copy 出这个图象,然后在 Photoshop 中调出来。请用鼠标右键单击左边的图象,然后选择 “图片另存为”保存到你的硬盘中。 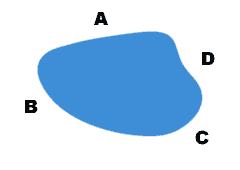
选择钢笔工具点击A点。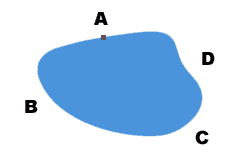
现在点击B点,确认你是按着来拖动鼠标,这样可以画出一条曲线。拉动点直到使线条沿着图像的边沿排列,但是不必做得太完美。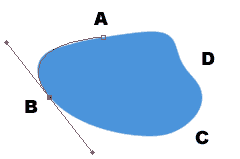
现在点击C点,记住拖动形成曲线时按着鼠标不要放手,使曲线尽量靠近图像的边沿。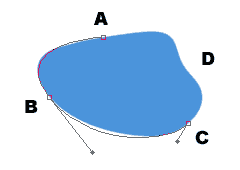
每次画总不能画得很完美,有时候会留下空隙。要修正它,就要按下 Ctrl 键,转换到选择直接选择工具。按一下锚点,如左图所圈出的部分,移动它使路径与图象的边沿相吻合。这会帮助你理解自由钢笔工具的用法。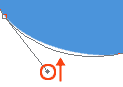
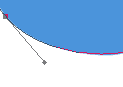
点击D点。拖动它使其相吻合。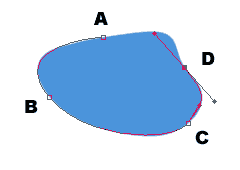
现在直接点击A点使其相连。记住尽量使它接近图像的边沿。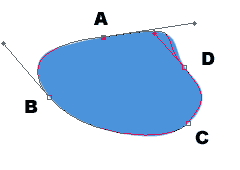
再次用自由钢笔工具做另一个调节。按下 Ctrl 键和点击锚点。移动它使路径与图像的边沿重合。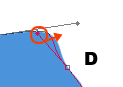
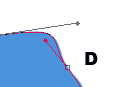
尝试用增加锚点工具增加锚点。像左边的图片要进行修正。一旦你增加了一个锚点,按下 Ctrl 键,向图像的边沿移动锚点。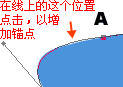
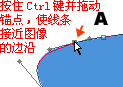
当你完成之后,你可以在路径工具窗口(Windows > show Paths)中将路径存储。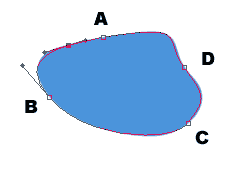
点击路径工具窗口中的![]() 按钮就可以将路径转换为选区。这时候,你喜欢填色、画线都可以随心所欲了。
按钮就可以将路径转换为选区。这时候,你喜欢填色、画线都可以随心所欲了。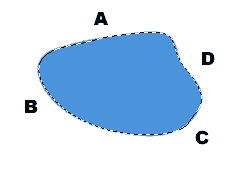
Copyright © 2016-2022 WWW.PSDEE.COM All Rights Reserved 版权归PSDEE教程网所有
本站所发布内容部分来自互联网,如有侵犯到您的权益烦请通知我们,我们会在3个工作日内删除相关内容
联系QQ:309062795 闽ICP备10004512号-4