在线配色器
搭出好色彩

描边路径操作非常简单。不过运用起来就是千变万化的。如下面的教程,基本上都是用描边路径来制作色块,不过作者通过控制描边画笔的大小、颜色、渐变等,做出色彩非常丰富的字体

CS4推出了强大3D工具,经过一系列完善,CS6自带的3D工具功能更强大,操作也更人性化,做一些简单的3D效果完全可以比美专业的3D软件。本教程的文字制作过程介绍的

本教程的文字看上去并不是很复杂,不过制作过程是非常繁琐的,其中包含了很多细节的处理。如文字纹理部分都需要用一些滤镜及图层样式等来制作,文字表面的奶酪需要用画笔结合图
最终效果图

1、新建一个RGB文档,背景为白色。复位色板,用黑色填充背景。设置前景色为中性灰色RGB(128,128,128),用文本工具写上文字。这里我用的字体是Times New Roman PS MT(OTT),字型为Bold,大小为50 pt,消除锯齿的方式为明晰。

2.选择文字选区,将选区存储为新通道,命名为Original;保留选区,再存为另一个通道,将通道命名为Blur,取消选择。选择通道Blur,执行模糊滤镜中的高斯模糊命令,半径为6.3像素。

3.选择RGB通道,回到图层面板中,将文字层栅格化。下面我们要给文字添加立体效果,可以用光照效果来达到目的。从渲染滤镜下选择光照效果,打开光照效果对话框,先在纹理通道选项中选择Blur,勾选白色部分凸起,高度为96,然后调整光照各选项:样式选择RGB光,光照类型为点光,强度为98,聚焦为100,光泽为-48,材料为75,曝光度为-40,环境为15,将光源颜色设为白色,将光源置于文字顶上


接下来,我们要用曲线工具为图像添加光泽。打开曲线对话框,确保在RGB通道中,调节曲线,记得打开预览选项,随时查看图像的变化,至于具体的数值,这里就不再描述了,只要你觉得合适就好。一开始,你可能会觉得有些困难,但只要大体使曲线保持M形状,再细微调整一下,效果就不会差到哪里了。将当前图层命名为Original。
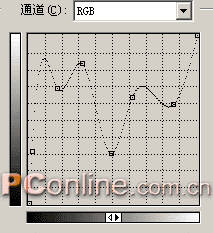

4.我们需要一个新图层来表达高光效果。复制当前图层,将复制层更名为Highlight。使用曲线工具,参考下图调整RGB通道内的曲线形状,使文字的颜色出现极端。这些彩色的小颗粒就是我们所需要的反光点,下一步要想办法从图像中取得这些部分的选区。
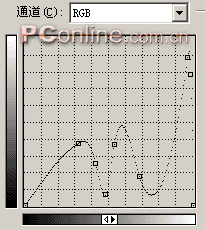

对于这种非常细碎的选区,我们不可能使用魔棒或钢笔工具来选择,有些地方甚至还没有钢笔的路径线条宽;我们也不能用通道来选区,因为色彩比较分散,没有主要颜色通道。要想较为精确的选择,这里我们使用色彩范围工具。打开选择>色彩范围命令,用拾色器在图中亮点处点击,选区预览中选择黑色杂边,你就可以看到你的选择范围了,随后根据你所选的颜色调整颜色容差值,尽量去除灰色。
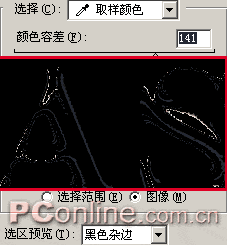
在选择了高光点之后,我们删除Highlight层,只保留选区。随即将选区存储为路径,在建立工作路径的对话框中,将容差设为0.5像素,隐藏路径。

Copyright © 2016-2022 WWW.PSDEE.COM All Rights Reserved 版权归PSDEE教程网所有
本站所发布内容部分来自互联网,如有侵犯到您的权益烦请通知我们,我们会在3个工作日内删除相关内容
联系QQ:309062795 闽ICP备10004512号-4