在线配色器
搭出好色彩

描边路径操作非常简单。不过运用起来就是千变万化的。如下面的教程,基本上都是用描边路径来制作色块,不过作者通过控制描边画笔的大小、颜色、渐变等,做出色彩非常丰富的字体

CS4推出了强大3D工具,经过一系列完善,CS6自带的3D工具功能更强大,操作也更人性化,做一些简单的3D效果完全可以比美专业的3D软件。本教程的文字制作过程介绍的

本教程的文字看上去并不是很复杂,不过制作过程是非常繁琐的,其中包含了很多细节的处理。如文字纹理部分都需要用一些滤镜及图层样式等来制作,文字表面的奶酪需要用画笔结合图
最终效果图

1、新建一个文件,设置前景色的RGB分别为81、32、5,选择工具箱中的“文字工具”设置适当的字体和字号输入文字,效果如图所示。

2、单击“添加图层样式按钮”,在弹出的下拉列表中选择“斜面和浮雕”“等高线”“纹理”命令,设置弹出的对话框如图所示
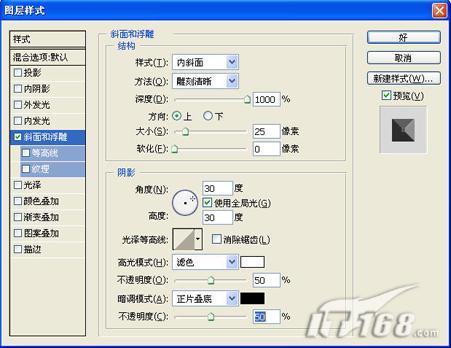

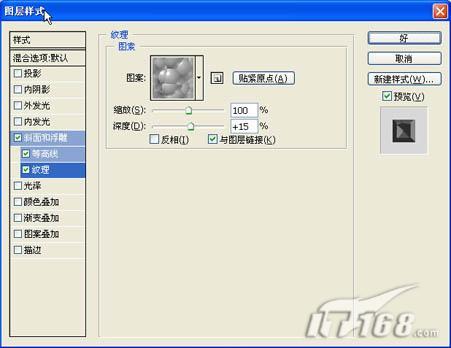
得到的画面效果如图所示

3、打开一张素材图片,如图所示,将图片拖至文件中得到图层1,按Ctrl+T键调整图片的大小和位置,按Ctrl+Alt+G键执行“创建剪贴蒙板”操作

得到效果如图所示

4、单击“添加图层蒙版”按钮为图层1添加图层蒙版,选择工具箱中的“渐变工具”,设置渐变类型为线性渐变,渐变颜色为黑色和白色,从上至下绘制渐变,得到效果如图所示。

5、选择“图层1”的图层蒙版缩览图,设置前景色为黑色,背景色为白色。选择“滤镜”“杂色”“添加杂色”命令,设置弹出的对话框如图所示
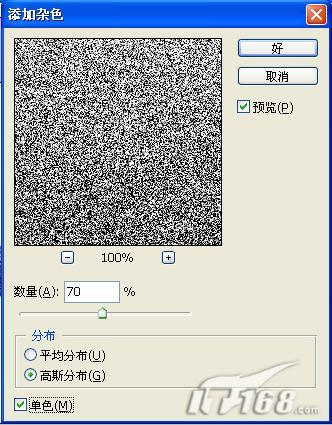
得到画面效果如图所示

Copyright © 2016-2022 WWW.PSDEE.COM All Rights Reserved 版权归PSDEE教程网所有
本站所发布内容部分来自互联网,如有侵犯到您的权益烦请通知我们,我们会在3个工作日内删除相关内容
联系QQ:309062795 闽ICP备10004512号-4