在线配色器
搭出好色彩

开篇内容,概念性的东西往往比较多,但切记不要烦躁,这是学习PS的基础知识,打好基础,对之后的帮助是很大的。OK,我们开始吧!我们用放大镜就近观电脑显示器或电视机的屏

本教程主要详细解析如何学好PS新手入门解答过程,主要是胡艺沛老师的一些对PS学习的看法和心得,喜欢的朋友一起来学习吧。No.01:学好PS,并非一朝一夕。兴趣---

注1:图片大小有两个概念:一是指图片的尺寸大小(长宽),二是指图片的文件大小(占用存储)。所以在同他人说图片大小类的问题时最好讲具体一些。注2:如果是PSD文件不大
非PS使用人员或者刚开始学习PS的新手,通常会遇到图片尺寸修改的问题。比如我们现在手上有一张如下的汽车素材图,这张图片的尺寸是960px*600px(px是像素单位,一般我们都直接省略,直接说960x600),现在要求把它做成500*500尺寸的,这时候如何使用Photoshop来修改呢?

这时候我们可以打开Photoshop软件(这里我使用的是CS6版本,其他版本也是大同小异),点击菜单-文件里的新建,创建一个宽度500像素,高度500像素(要注意看一下单位),分辨率为72像素/英寸。这个分辨率是显示器使用,记住是这个值就好,不用纠结。还有颜色模式选8位就够了,背景色选白色。
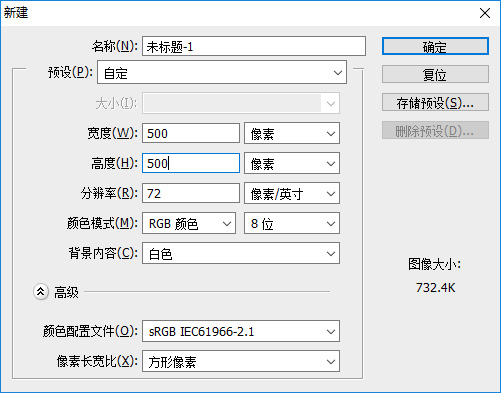
点击确定,创建完成。工作区里会有一个500*500的白色背景文件(创建前我们选择的是白色背景)。
用PS把素材图片打开(菜单-文件-打开或者右击图片,打开方式选择Photoshop),使用移动工具(快捷键是V,工具箱里的第一个工具),把图片拖拽(左键点击图片,按住不动拖过去)到我们创建的500*500文件里。
这时候,就把素材图片放到新文件里,可以把原素材图片关闭了。但你会发现,原图片比较大,新文件尺寸比较小,所以只能显示出原图的一部分。这肯定不是我们要的效果,这时候我们就要用到自由变换这个操作了,按下自由变换的快捷组合键Ctrl+T(不嫌麻烦也可以通过点击菜单-编辑-自由变换),显示出自由变换框(要取消这个框可以按ESC),通过控制四个边角的操纵点来实现图片放大(位图一般不放大,因为放大就失真,像打了马赛克),缩小。
如果是第一次使用自由变换工具的话,那还要学习一下他的控制方式,需要注意的是在变换过程中,我们要控制Shift键,这个键可以让你等比例变换,而不会导致图片变形,这是新手与非PS人员容易犯的毛病。
把图片缩小到比画布稍大一点点就可以了,然后再通过移动工具调整要显示出来的部分就完成图片尺寸的修改。

这里有个注意点是我们的原图是960*600,是宽大于高,而目标尺寸是500*500,所以缩小后的图片要以高度的内容能显示出来为准,因为高度够了,宽度必然是够。假如要完全显示出原图的宽度内容,缩小后的图片则会成如下图这样子。注意下图上下是空白的,因为原图缩小后,为了显示出全部宽度的内容,导致高度上不够内容显示了。所以我们在缩小图片尺寸时,都尽量是做成上图那样。只有遇到一些特殊情况才会做成下图。

那么当一定要做这显示全部宽度的时候,有没有办法做的更好看一些呢?这里给大家提供一种做法,即上下做渐变处理,完成的效果如下图。

效果是不是好很多了,这是退而求其次的方法。具体的做法是使用图层蒙版做渐变,因为要做上下两个渐变,而图层蒙版不能同时使用两次,所以我这里用了一个组来嵌套,而达到两次图层蒙版的效果。底色我选择了用黑色做为填充,这个是考虑到主图颜色与黑色更接近,不同的图片内容选择不一样的底色。
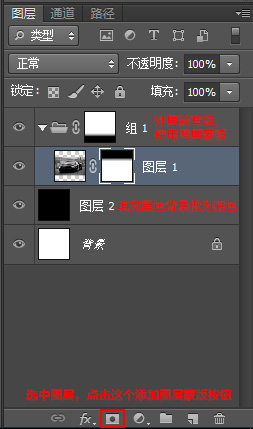
总结:虽然修改图片尺寸是一个很简单的操作,但对于新手来说还是有不少值得学习与研究的地方,比如自由变换的使用技巧,图层蒙版的使用等。希望本篇教程能给大家带来帮助,从简单的操作开始,一步一步成为PS大师!
Copyright © 2016-2022 WWW.PSDEE.COM All Rights Reserved 版权归PSDEE教程网所有
本站所发布内容部分来自互联网,如有侵犯到您的权益烦请通知我们,我们会在3个工作日内删除相关内容
联系QQ:309062795 闽ICP备10004512号-4