在线配色器
搭出好色彩

效果图制作分为三个部分:首先把人物抠出来,方法任意;然后用裂纹素材给脸部及肤色等区域增加裂纹;最后用碎片素材增加碎片,局部增加火焰效果,再整体润色即可。最终效果

作者介绍的仿手绘方法非常专业,不过难度要大很多,需要一定的绘画基础,并对PS和SAI两款软件非常熟练,同时还需要配合手绘板绘制。原图

本教程的磨皮方法操作起来可能有点复制,不过处理后的图片细节分布均匀,效果也非常精细。大致过程:首先需要选择精度好一点的素材图片,再磨皮之前需要创建两个曲线调整图层,
原图

最终效果图

我这里简单的讲一下我调色中的思路:要将颜色调整跟别人的一样,首先必须先对比别人的素材和结果,找出区别后,才能做相应的调整。
对比原图和结果后,我觉得应该在图像的对比上先做文章,结果图像的对比度要比素材图像的对比度要强,那我们这里就可以使用“色阶”或者“曲线”命令,加强图像的对比。
1、 加强图像的对比,无外乎就是亮的更亮,暗的更暗,执行“色阶”或者“曲线”命令后,在弹出的对话框中,分别取用小吸管工具区下面的三个点,在单击“确定”按钮,完成加强对比的调整。

2、再次对比原图和结果的图像,会发现虽然在明度上对比似乎加强了,但饱和度上却降低了很多,所以我们执行“色相/饱和度”命令,降低图像的饱和度。
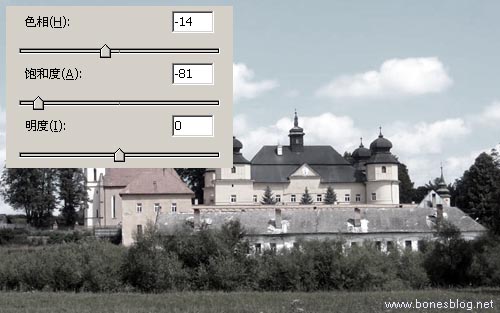
3、对比降低饱和度的图像跟结果图像,发现还是有所不同,很明显这样的效果必须再加上一个颜色的遮罩,于是我立刻想到了“照片滤镜”命令。所用后,效果并不能达到预期的效果,于是很失望,不过我这个人比较懒散,想不出的问题我是不会去想的,于是倒头便在床上睡了一觉,迷迷糊糊的,半睡半醒的爬起来后,就随手在画面上新加了一个图层,并涂上了绿色。

4、将图层的混合模式改为了“颜色”,再次与效果图对比一下,发现下半部分的颜色OK了,差的就是上半部分,于是电光一闪,对着图层的缩略图双击。在弹出的图层样式的对话框中,将“混合颜色带”如下图所示进行设定(小三角需按住Alt键可分开)

5、单击“确定”按钮,就完成了调色。

Copyright © 2016-2022 WWW.PSDEE.COM All Rights Reserved 版权归PSDEE教程网所有
本站所发布内容部分来自互联网,如有侵犯到您的权益烦请通知我们,我们会在3个工作日内删除相关内容
联系QQ:309062795 闽ICP备10004512号-4