在线配色器
搭出好色彩

本教程重点是水晶球部分的制作。作者用简单的滤镜加上一些高光笔刷来完成。过程也比较简单:先用云彩滤镜做出底纹,然后用液化等滤镜加强体积感。大致球体做好后适当改变图层混

气泡的制作方法有很多,不过本文介绍的方法是最为快捷和逼真的。制作的时候只需要用滤镜做出一个变形的光晕,然后把光晕加到固定的圆里面,再调整大小、角度、颜色、混合模式即

教程介绍的是冰手的制作方法,其它实物制作同样的效果,方法类似。效果图制作过程相对较为复杂,用到的滤镜也较多,需要把实物部分单独勾出来,然后复制多层,每一层使用不同的
前面我们讲了风格化滤镜组里的查找边缘滤镜,现在我们继续介绍等高线滤镜的使用。
如下图所示,打开滤镜菜单,展开风格化滤镜组,位于查找边缘之下便是等高线滤镜。细心的朋友会看到等高线三个字后面还跟着省略号,这说明这个滤镜将有参数需要设置。有参数设置的滤镜,在输入不同的参数时,得到的效果也会随之变化,接下来我们会做具体演示。
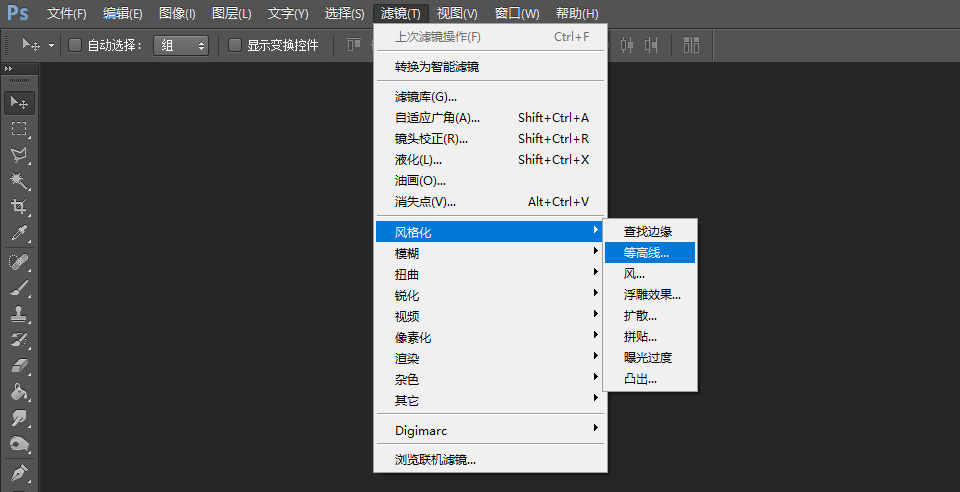
首先我们用Photoshop打开下面这张漂亮的蓝天大海素材图

然后,执行【滤镜】-【风格化】-【等高线】,这时候会弹出等高线参数设置框,观察这个框可以发现有色阶与边缘两个可以设置的地方。这两个参数的含义如下:
色阶:用来设置描绘边缘的基准亮度等级。
边缘:用来设置处理图像边缘的位置,以及边界产生的方法。当选择“较低”时,可以在基准亮度等级以下的轮廓上生成等高线。当选择“较高”时,则在基准亮度亮度等级以上的轮廓上生成等高线。
现在我们在色阶里输入一个较小的数:15,边缘选择较高。
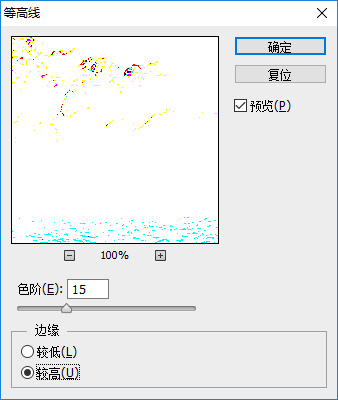
点击确定后我们看到图像变成了如下这样的效果(图像上的颜色与原图无关,换其他图也是生成这几种颜色,这是等高线滤镜本身设置好的颜色)
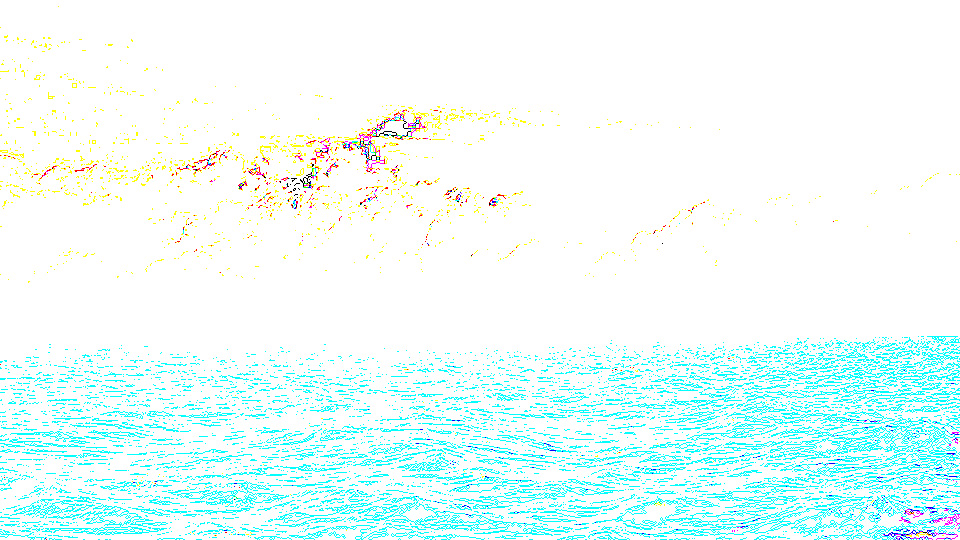
接下来我们用历史记录,撤销滤镜使用,重新设置过参数。这次我们还是色阶15,但边缘选择较低
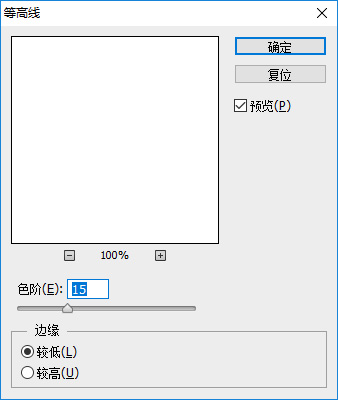
得到的效果如下
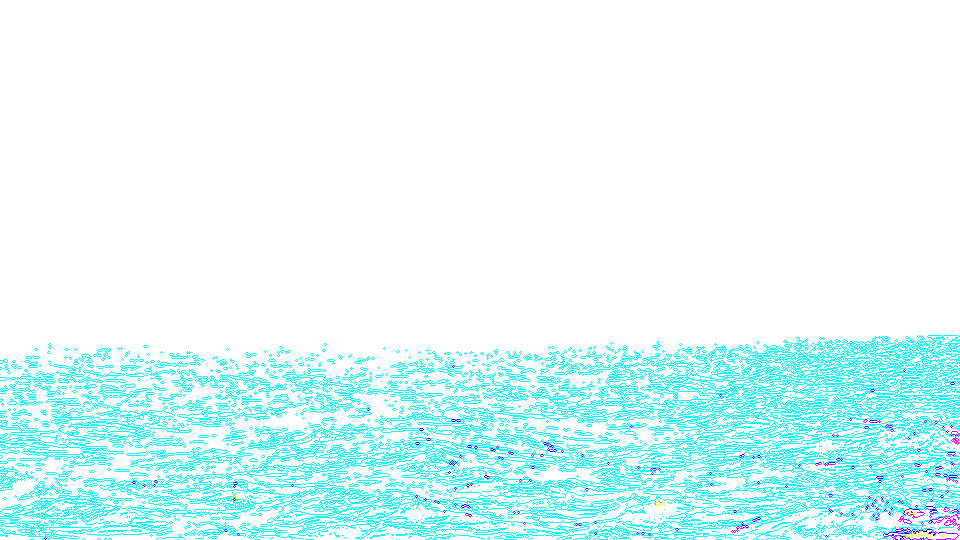
继续改变参数,把色阶改成150,边缘改为较高
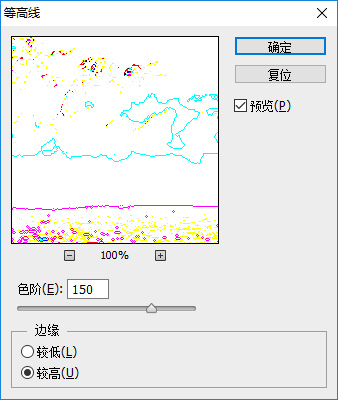
得到的效果如下:
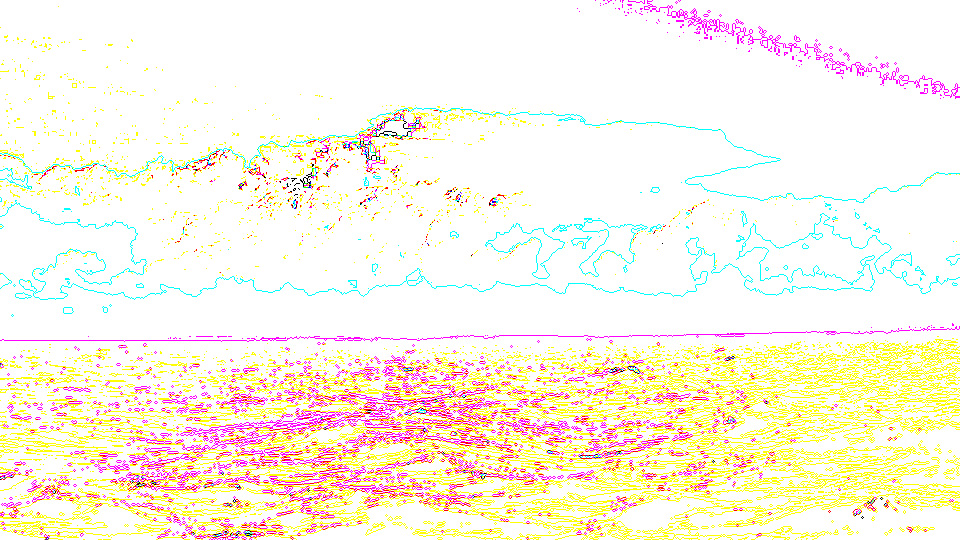
保持色阶150不变,边缘改为较低
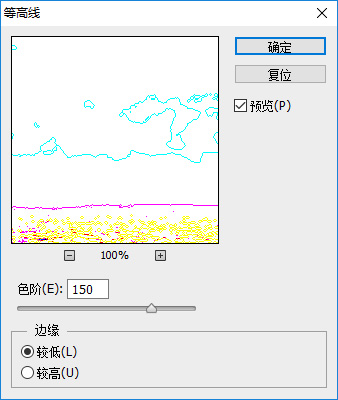
效果如下
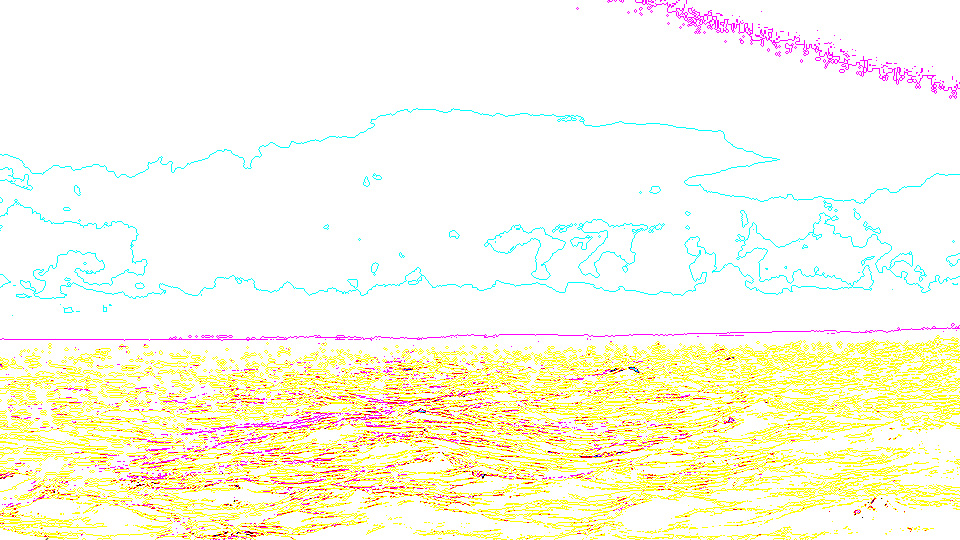
OK,通过上面的几组参数设置与效果对比,我们大致建立起来等高线滤镜的使用效果印象。在今后的实例应用中,也许就要用上喽了!
Copyright © 2016-2022 WWW.PSDEE.COM All Rights Reserved 版权归PSDEE教程网所有
本站所发布内容部分来自互联网,如有侵犯到您的权益烦请通知我们,我们会在3个工作日内删除相关内容
联系QQ:309062795 闽ICP备10004512号-4