在线配色器
搭出好色彩

效果图制作分为三个部分:首先把人物抠出来,方法任意;然后用裂纹素材给脸部及肤色等区域增加裂纹;最后用碎片素材增加碎片,局部增加火焰效果,再整体润色即可。最终效果

作者介绍的仿手绘方法非常专业,不过难度要大很多,需要一定的绘画基础,并对PS和SAI两款软件非常熟练,同时还需要配合手绘板绘制。原图

本教程的磨皮方法操作起来可能有点复制,不过处理后的图片细节分布均匀,效果也非常精细。大致过程:首先需要选择精度好一点的素材图片,再磨皮之前需要创建两个曲线调整图层,
PS在处理图像上有得天独厚的优势,特别是在人像整容、磨皮以及美白方面更是突出,只要你应用得当,可以处理出你意想不到的效果,本次实例将通过处理一个中年妇女的脸,让其恢复到青春时间的面孔,应用的知识点较多,涉及到整容、磨皮、美白、质感等一系列操作,有耐性及兴趣的朋友可以看一看。

最终整容、磨皮及美白后的效果图

PS处理前后对比效果图

人物素材原图
1、本整容磨皮美白实例教程就一张原图,利用photoshop CS5工具制作,首先在photoshop CS5中打开原图,如下图所示:

2、首先我们要进行的是整容,也即瘦身变形,本实例中只有头部,所以主要的操作就集中在脸部,整容基本上都是利用液化工具,选择菜单“滤镜->液化”,液化的窗口界面如下,比较复杂,但整容一般用不到太多设置,主要利用左上角工具栏中的“向前变形工具”,单击选中即可,如下图所示:
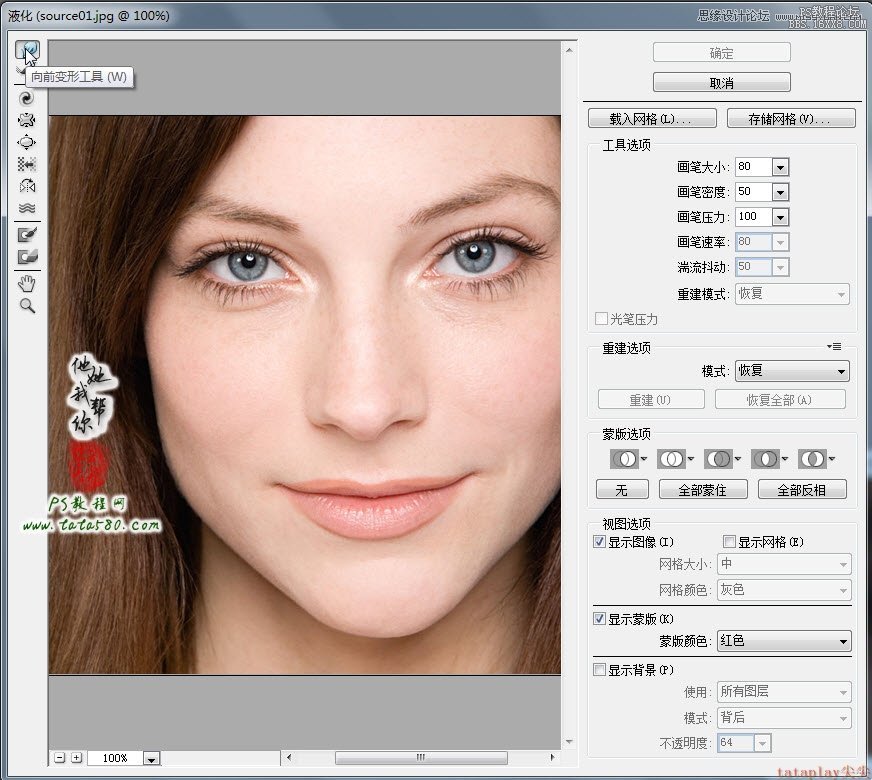
3、选择“向前变形工具”后,鼠标的指针会变成圆形状,中间有十字对准点,通过“[”、“]”键可以控制圆形区域的大小,这里要特别注意的是脸部调整时指针大小一定要控制得当,太小容易造成脸的轮廓不平整,太大则不好控制细节。向前变形工具的使用方法很简单,移动圆形指针到需要变形的位置,按住左键向需要变形的方向推动,然后再放开左键即可。本例中需要对两边脸的轮廓进行瘦身处理,一般人到中年后都会发福,青春时期一般都会瘦一些,利用向前变形工具先处理左脸轮廓,如下图所示,将脸的边缘向中间推送变形:
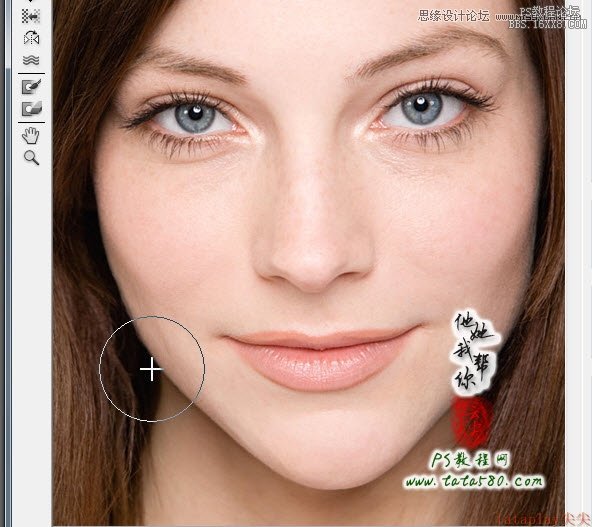
4、接着处理右脸轮廓,注意左右要大致对称,不能一边大一边小,如下图所示:
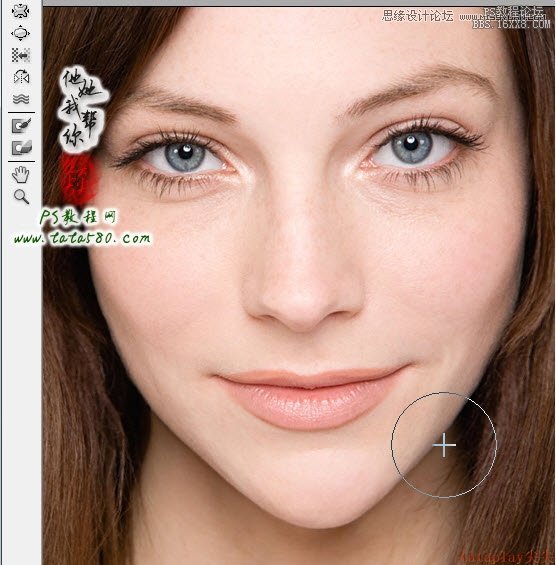
5、两边的脸颊向里推后可能会导致下巴变尖,所以也要适当将下巴向上推送,让脸的整体轮廓达到一个平衡状态,如下图所示:
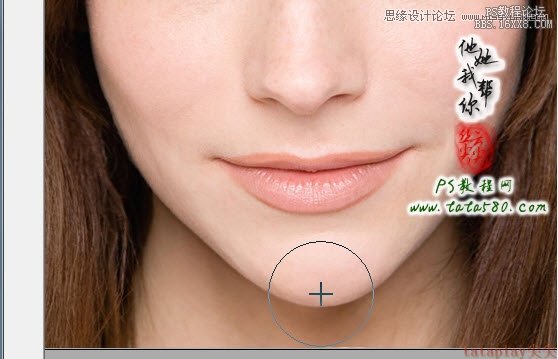
Copyright © 2016-2022 WWW.PSDEE.COM All Rights Reserved 版权归PSDEE教程网所有
本站所发布内容部分来自互联网,如有侵犯到您的权益烦请通知我们,我们会在3个工作日内删除相关内容
联系QQ:309062795 闽ICP备10004512号-4