在线配色器
搭出好色彩

效果图制作分为三个部分:首先把人物抠出来,方法任意;然后用裂纹素材给脸部及肤色等区域增加裂纹;最后用碎片素材增加碎片,局部增加火焰效果,再整体润色即可。最终效果

作者介绍的仿手绘方法非常专业,不过难度要大很多,需要一定的绘画基础,并对PS和SAI两款软件非常熟练,同时还需要配合手绘板绘制。原图

本教程的磨皮方法操作起来可能有点复制,不过处理后的图片细节分布均匀,效果也非常精细。大致过程:首先需要选择精度好一点的素材图片,再磨皮之前需要创建两个曲线调整图层,
葫芦身材是很多女性所追求的吧,本篇使用Photoshop CC的液化功能做纸上塑身,学会了以后,你可以用来做商业修片或是修改自己再把它印出来贴在墙上做为减肥目标,先看看瘦下来的窈窕身材!
步骤1:原图的比基尼美女,有着健美的身材,但如果想好上加好,让她拥有更细的22寸小蛮腰,可以执行“滤镜>液化”,开启PS“液化”操作视窗。
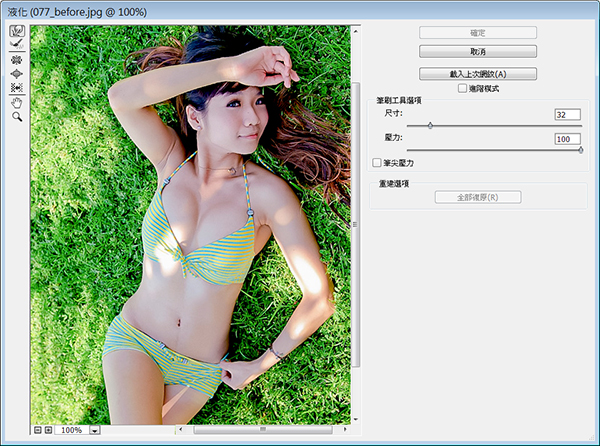
步骤2:先开启“进阶模式”,进入“进阶模式”后,在“遮色片选项”中,按下“无”,这可避免后续步骤的一些因遮色片所产生的意外状况。(如果“液化”介面是直接为“进阶模式”,那么通常是呈现一天蓝色覆盖的画面,此时就必须在“遮色片选项”中,按下“无”的标签)。
在工具箱中选取“向前弯曲”工具,笔刷大小为150(原则是略大于画面中的腰部长度),然后向腹部中心拖曳,让腰部更细一些,另一边的腰部也是用同样方法修正,拖曳出腰部如葫芦般的漂亮曲线。 
步骤3:有了22寸小蛮腰还不够,还想要连胸部罩杯也升级,让身材彻底魔鬼化,可以继续使用“液化”视窗的“膨胀”工具。选择“膨胀”工具,设定笔刷大小比单边胸部的范围略大(这里设定为170),然后将指标移到右边胸部中心,略微偏外侧下方处。
※在变形过程中,可以用“重建工具”涂绘被修改的部分,被涂绘的区域会回复成原来的内容,按下“全部复原”,会恢复为原始影像。
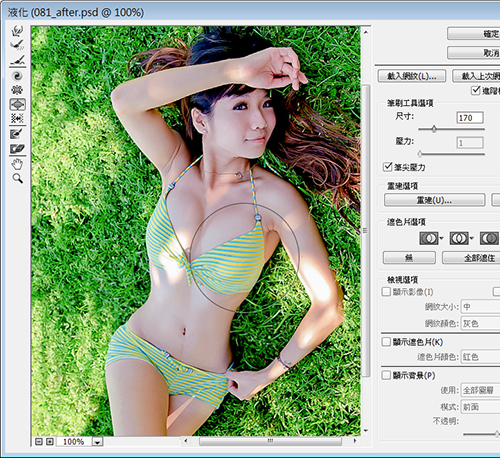
步骤4:然后持续按着左键增加膨胀的程度,这样单边胸部就会膨胀起来(实质范围并未扩大多少,但观察衣服纹路就有明显的变化),对左右胸部都用此方法修正,直到调整出满意的胸形,最后按下“确定”完成。 
※液化笔刷大小的程度,最大为15000画素,而且支援了绘图卡的硬体加速,所以液化工具在超大图档中应用也不是问题。而且在Photoshop CC中,“液化”也可应用于智慧型物件,让这项工具的应用弹性更大了。

Copyright © 2016-2022 WWW.PSDEE.COM All Rights Reserved 版权归PSDEE教程网所有
本站所发布内容部分来自互联网,如有侵犯到您的权益烦请通知我们,我们会在3个工作日内删除相关内容
联系QQ:309062795 闽ICP备10004512号-4