在线配色器
搭出好色彩

有时候为了设计需要,我们要手动制作出公章的效果(当然不是为了干违法乱纪的事哈),例如做出一个下面这样的效果:那么我们是怎么用Photohop做出这样的公章呢?其实很

火焰用涂抹工具制作是最快的,不过不太好控制。这里主要是用钢笔工具来完成,思路非常简单,用钢笔逐条勾出火焰路径,转为选区,羽化后填充相应的颜色即可。最终效果

教程非常详细介绍实物图片绘制方法。过程:先要对实物有充分了解,尤其是结构和细节图;然后分层用色块做出每一部分;逐层上色,增加质感和细节即可。最终效果
本篇教程教大家如何制作拍立得照片散落的效果,制作思路也很简单,先做出拍立得的相框,摆放好位置后,利用剪贴蒙版就能轻松制作出来,还不懂的同学赶紧练习一下。
先看看最终效果:

步骤1
我们Photoshop打开需要制作的图片,Ctrl+j复制图片。
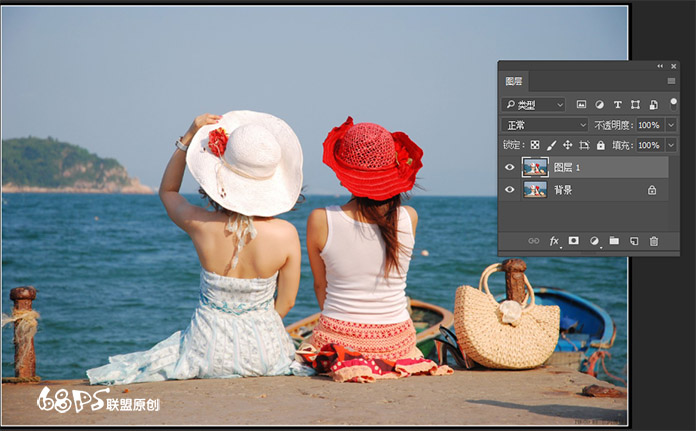
步骤2
转到图层面板,新建图层,将前景色设为灰色(#464444),按Alt+Delete填充灰色。
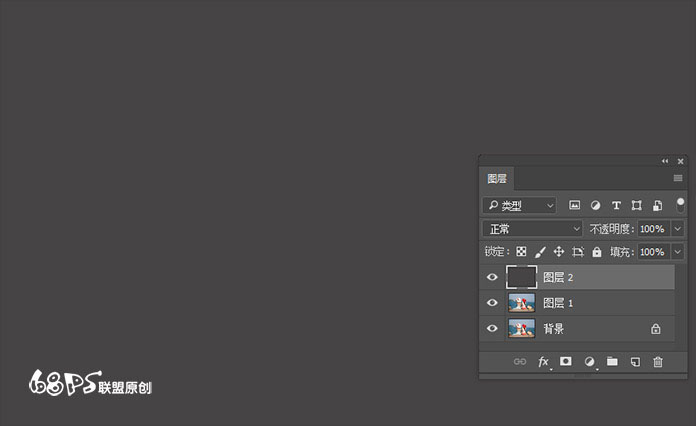
步骤3
新建图层,用矩形选框工具(M)在画布上画出如图形状,并用黑色填充。
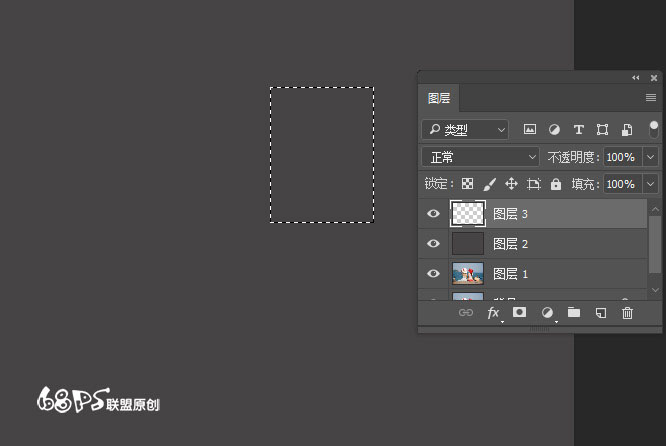
步骤4
在黑色矩形框图层下方新建一个图层,用矩形选框工具(M)在画布上画出一个比黑色矩形大的形状,并用白色填充。
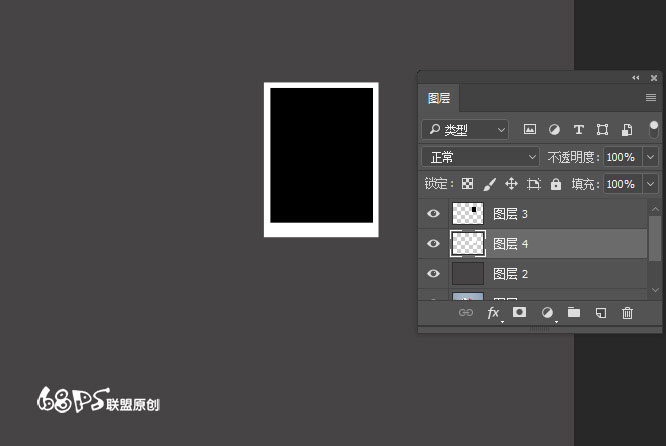
步骤5
双击白色矩形框图层,给白色矩形加上图层样式投影。设置如下:
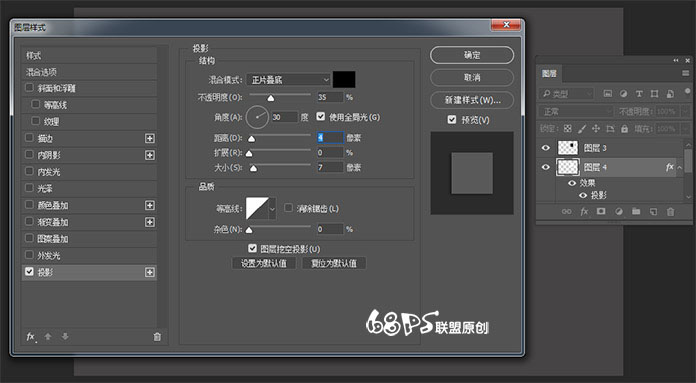
步骤6
同时选中黑色、白色矩形框,Ctrl+T对他们进行变形。
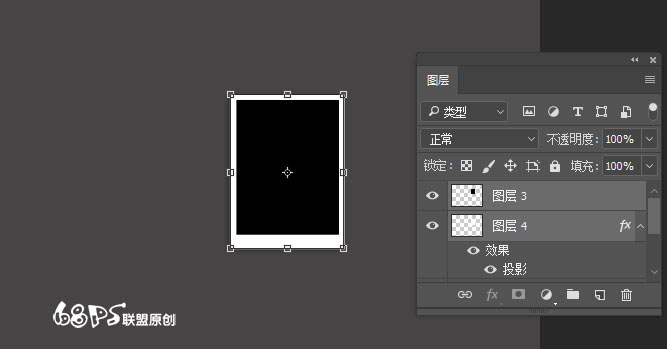
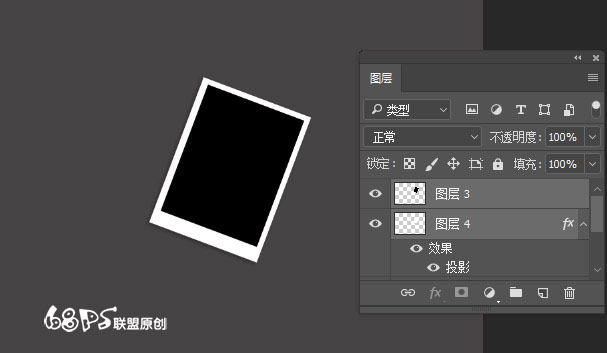
步骤7 把照片图层移到所有图层上面,在图层1和图层3中间按ALT键时会出现一个箭头的形状,这个时候按左键,出现如图效果:
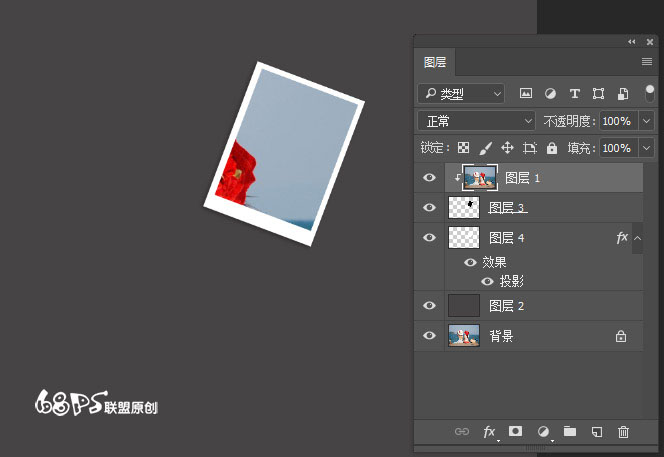
步骤8
选中图层1、图层3、图层4点击创建新组,形成组1。
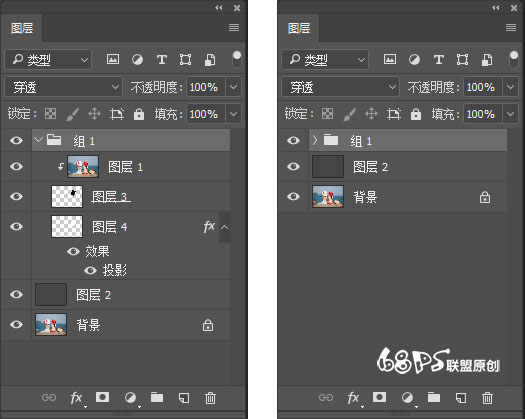
步骤9
复制组1,只对黑色、白色矩形进行变形,得到得效果如下图所示:
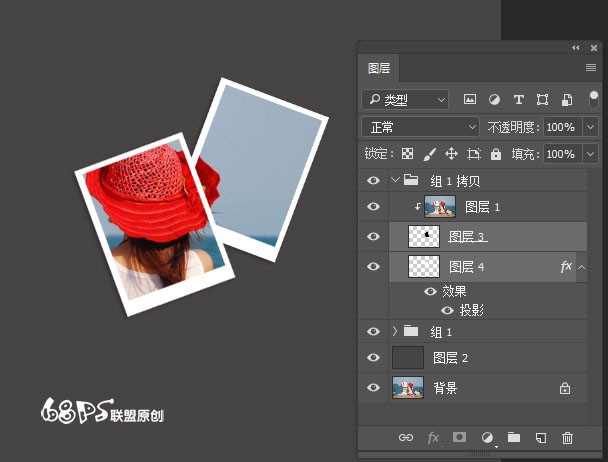
步骤10
重复步骤9的动作,直到拼贴完所有的照片。(注意移动时不能整个文件组移动,只能移动组里面的图层3和图层4。)完成图如下所示:
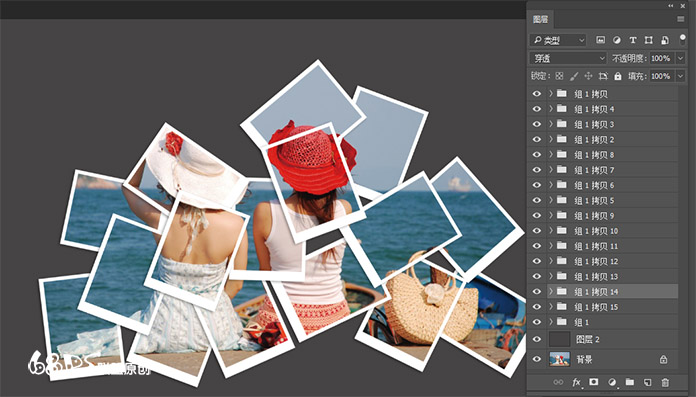
步骤11
为了使效果更好,接下来我们打开素材木板,把它拉入画布,放在所有的照片组图层下面,Ctrl+T把木板调整到合适的大小。
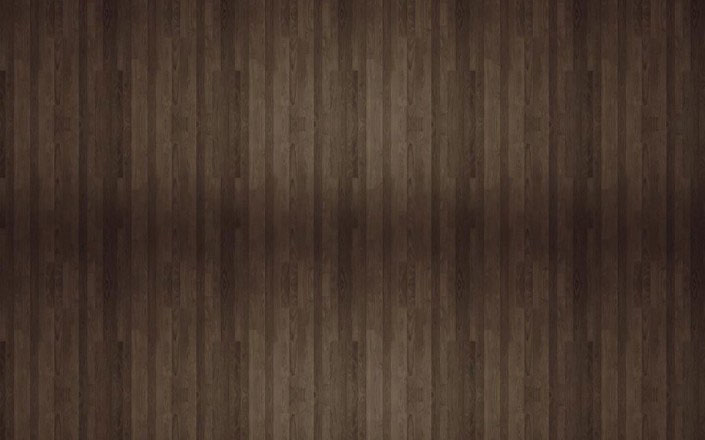

好了,完成图如下所示:

教程结束!
Copyright © 2016-2022 WWW.PSDEE.COM All Rights Reserved 版权归PSDEE教程网所有
本站所发布内容部分来自互联网,如有侵犯到您的权益烦请通知我们,我们会在3个工作日内删除相关内容
联系QQ:309062795 闽ICP备10004512号-4