在线配色器
搭出好色彩

有时候为了设计需要,我们要手动制作出公章的效果(当然不是为了干违法乱纪的事哈),例如做出一个下面这样的效果:那么我们是怎么用Photohop做出这样的公章呢?其实很

火焰用涂抹工具制作是最快的,不过不太好控制。这里主要是用钢笔工具来完成,思路非常简单,用钢笔逐条勾出火焰路径,转为选区,羽化后填充相应的颜色即可。最终效果

教程非常详细介绍实物图片绘制方法。过程:先要对实物有充分了解,尤其是结构和细节图;然后分层用色块做出每一部分;逐层上色,增加质感和细节即可。最终效果
11、点击“Glass
upr + lwr”组,ctrl+j复制组,重命名此组 “Glass upr highlights + shadows”,然后单击复制出来的组里的“Glass
upper” 层,去掉图层样式。重命名此层为“Glass upper shadow edge 1”。填黑色(#000000)。
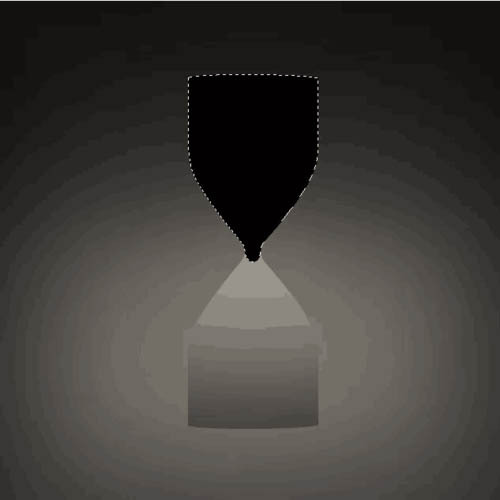
12、选择>修改>收缩。2个px,点击确定。再次选择>修改>羽化,羽化半径场2个px,然后点击确定。
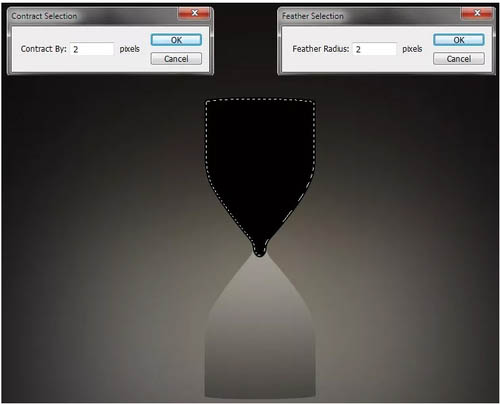
13、按Delete键删除选定的区域。图层不透明度为30。
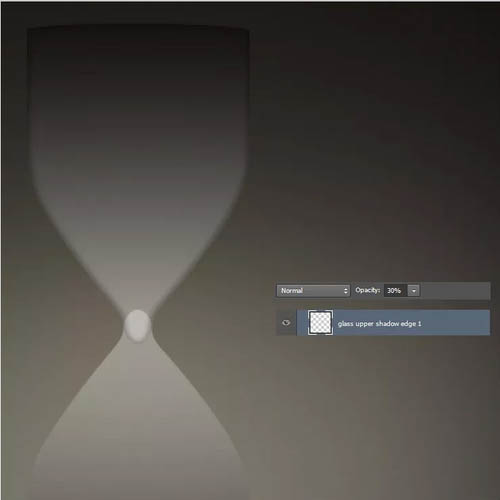
14、再次按住CTRL键单击的“Glass
upper” 层选择。然后创建名称为“Glass upper shadow edge 2”。新层在“Glass upper shadow
edge 1” 上。选择>修改>为6像素值。

15、然后选择>变换选择。拖动边框的顶部和底部中间手柄,拉长。
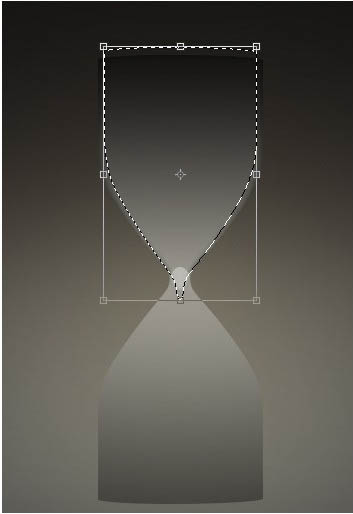
16、填充黑色(#000000)的选择。然后选择>修改>
4像素值。删除通过按Delete键。然后滤镜>模糊>高斯模糊,设置半径为2像素。降低图层不透明度为20。
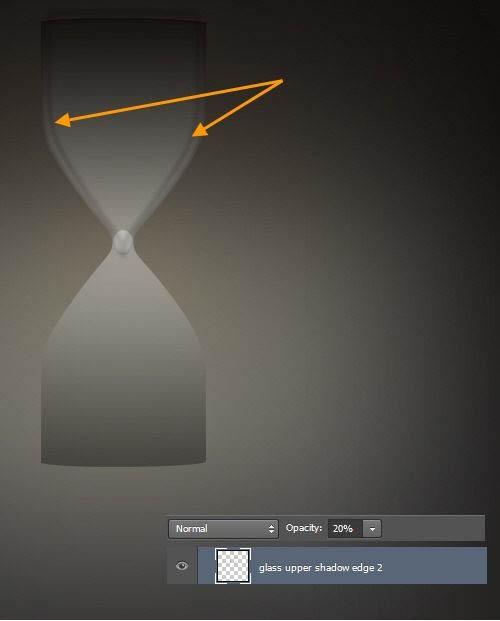
17、通过单击图层面板中的添加图层蒙版按钮,添加图层蒙版的
“Glass upper shadow edge 1”层。选择一个软刷黑的颜色和50%的不透明度。然后蒙版里擦拭,隐藏的顶部和底部边缘。
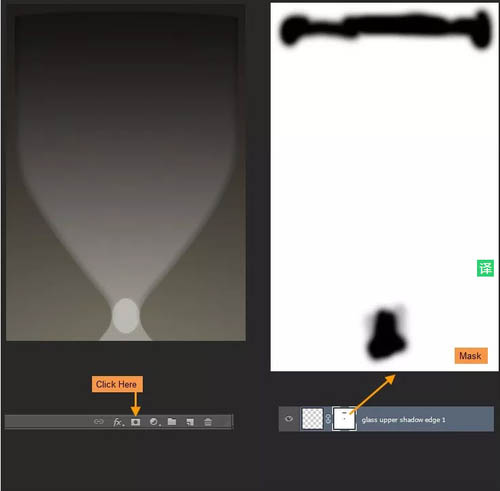
18、在“Glass
upper shadow edge 2” 层的蒙版里 擦出文字”“Y形状。
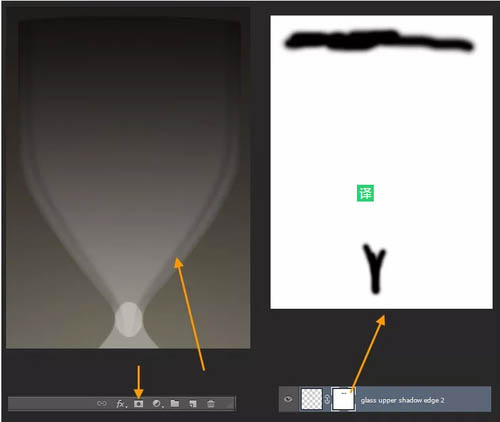
19、返回到“Glass
upper” 层。添加图层蒙版像下面的图像隐藏在玻璃上颈部的下部。
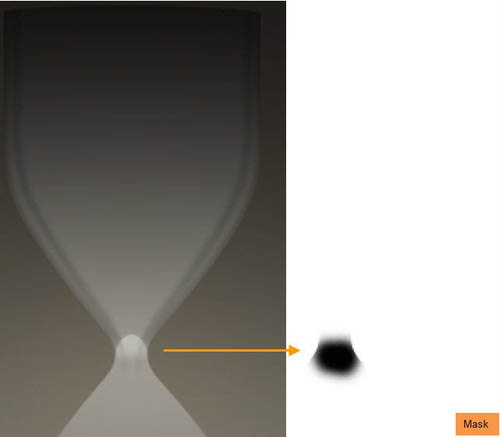
Copyright © 2016-2022 WWW.PSDEE.COM All Rights Reserved 版权归PSDEE教程网所有
本站所发布内容部分来自互联网,如有侵犯到您的权益烦请通知我们,我们会在3个工作日内删除相关内容
联系QQ:309062795 闽ICP备10004512号-4