在线配色器
搭出好色彩

有时候为了设计需要,我们要手动制作出公章的效果(当然不是为了干违法乱纪的事哈),例如做出一个下面这样的效果:那么我们是怎么用Photohop做出这样的公章呢?其实很

火焰用涂抹工具制作是最快的,不过不太好控制。这里主要是用钢笔工具来完成,思路非常简单,用钢笔逐条勾出火焰路径,转为选区,羽化后填充相应的颜色即可。最终效果

教程非常详细介绍实物图片绘制方法。过程:先要对实物有充分了解,尤其是结构和细节图;然后分层用色块做出每一部分;逐层上色,增加质感和细节即可。最终效果
29、同样打造“Glass
upr left edge up”层。
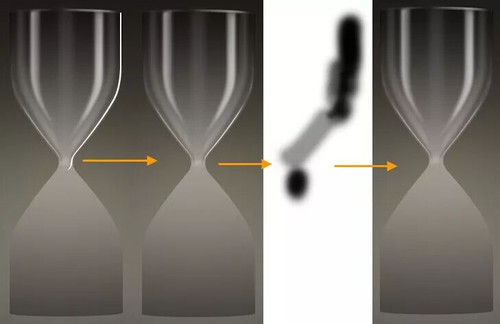
30、就拿钢笔工具创建两个黑色形状像如下。那么这两个层的不透明度变化至30%。这两个形状图层的名称将是“Glass
joint shadow upr right”和“Glass joint shadow upr left”。
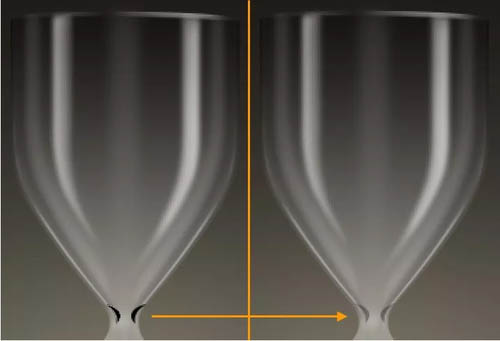
31、下一步,我们将在沙漏的颈部区域上创建三个小的形状。但是,他们应该是“Glass
upr highlights + shadows”的三层。您可以在最后一层(即“Glass joint shadow upr left”)的基础上生成这三个层次,然后拖下来。因此,用钢笔工具创建一个类似下图黑色形状。新的形状图层的名称将是““Glass
joint mid shadow”和不透明度40%。
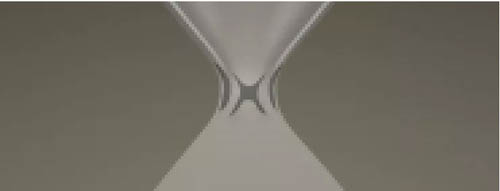
32、创建像下面的图片的形状。选择形状图层,去窗口>路径,打开路径面板。确保在路径面板的路径选择。然后在上面点击路径操作按钮的选项栏,并选择-组合形状。
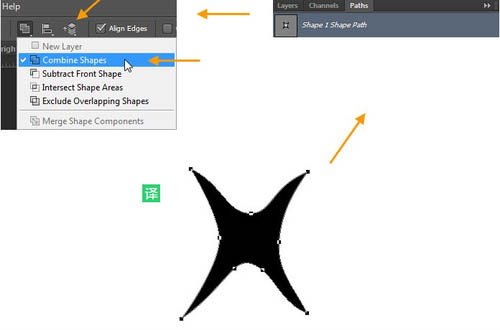
33、然后创建相同的形状层内的另一种形状。完成形状图层栅格化,低半径(2-3
PX)高斯模糊。图层不透明度改为40%。
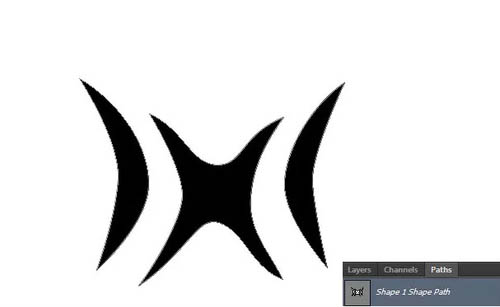
34、同样创建白色形状像下面的图片。
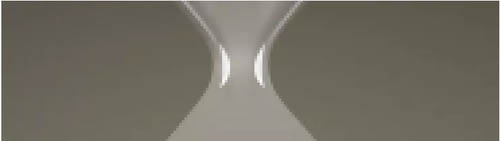
35、但是,没有必要高斯模糊它。就在图层不透明度改为50%。
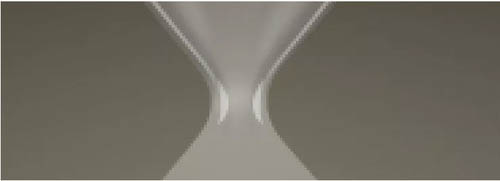
36、复制组
“Glass upr highlights + shadows”。重命名复制的组为“Glass lwr highlights +
shadows”,然后向下拖动下方的“Glass upr highlights + shadows”5组。然后,ctrl+T,垂直翻转。如图放置。
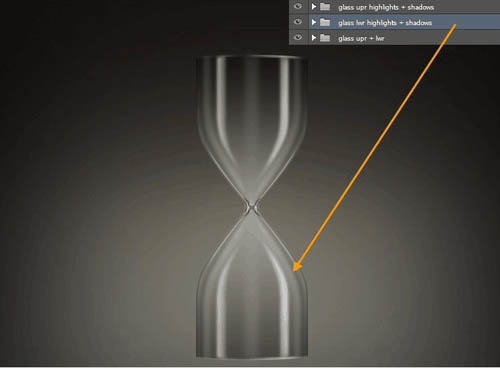
37、展开这个“Glass
lwr highlights + shadows” 组,并删除那些我们之前创建形状的“Glass upr highlights
+ shadows”组。因为它们是重叠的,我们仅需要形状上部。

Copyright © 2016-2022 WWW.PSDEE.COM All Rights Reserved 版权归PSDEE教程网所有
本站所发布内容部分来自互联网,如有侵犯到您的权益烦请通知我们,我们会在3个工作日内删除相关内容
联系QQ:309062795 闽ICP备10004512号-4