在线配色器
搭出好色彩

有时候为了设计需要,我们要手动制作出公章的效果(当然不是为了干违法乱纪的事哈),例如做出一个下面这样的效果:那么我们是怎么用Photohop做出这样的公章呢?其实很

火焰用涂抹工具制作是最快的,不过不太好控制。这里主要是用钢笔工具来完成,思路非常简单,用钢笔逐条勾出火焰路径,转为选区,羽化后填充相应的颜色即可。最终效果

教程非常详细介绍实物图片绘制方法。过程:先要对实物有充分了解,尤其是结构和细节图;然后分层用色块做出每一部分;逐层上色,增加质感和细节即可。最终效果
38、创建一个名“Base
upr + lwr”组在“Glass upr + lwr”层之上,在“Bg grd”之下 。使用椭圆和矩形工具,并适当变形,建立出如下形状。
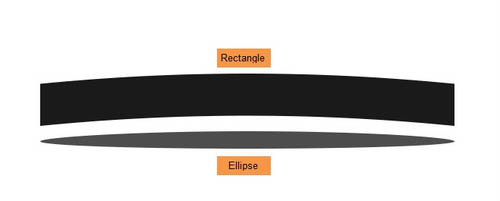
39、使用锚点工具和直接选择工具。如图所示,放在一起。形状图层的名称
“Base upr large surface” 和 “Base upr large side”。
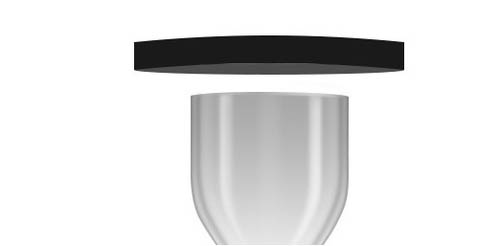
40、复制这两个层并重新命名他们“Base
upr small surface” 和 “Base upr small side”. 。并调整其大小,如图放置。
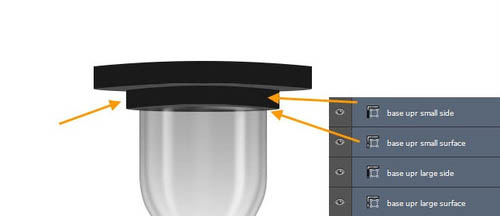
41、双击“Base
upr large side”图层打开图层样式窗口。下面是渐变叠加设置。
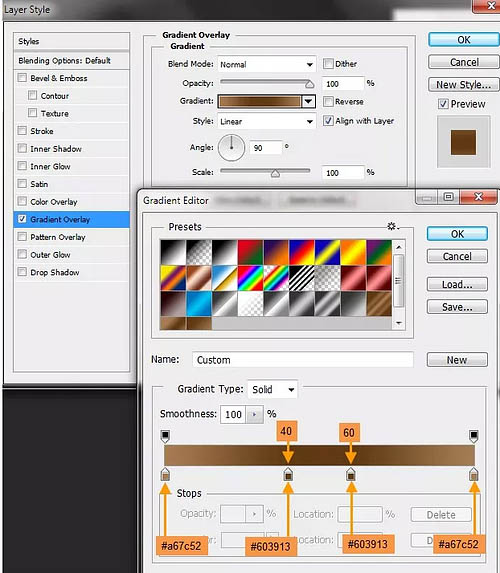
然后,内阴影设置:
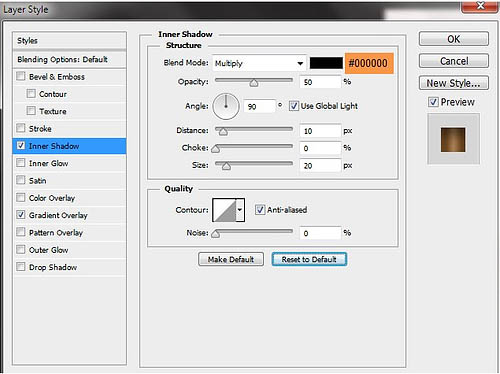
42、“Base
upr large surface” 图层样式。下面是渐变叠加设置:
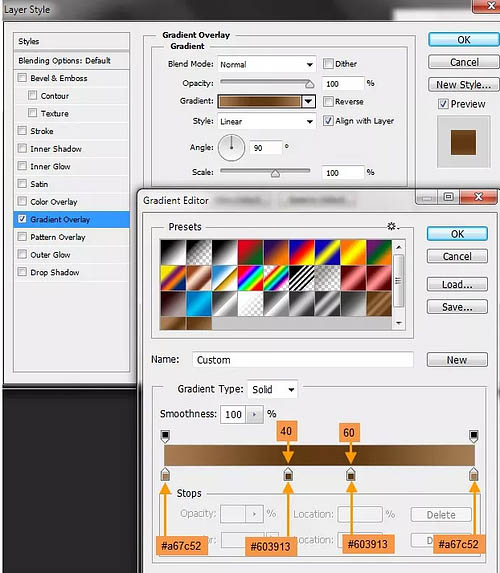
43、接下来,我们复制“Base
upr large side”粘贴图层样式到“Base upr small side”。然后是“Base upr large surface”
到“Base upr small surface”。
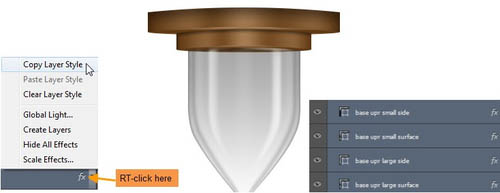
44、把所有的打包成组,然后ctrl+j复制,垂直翻转,重命名。
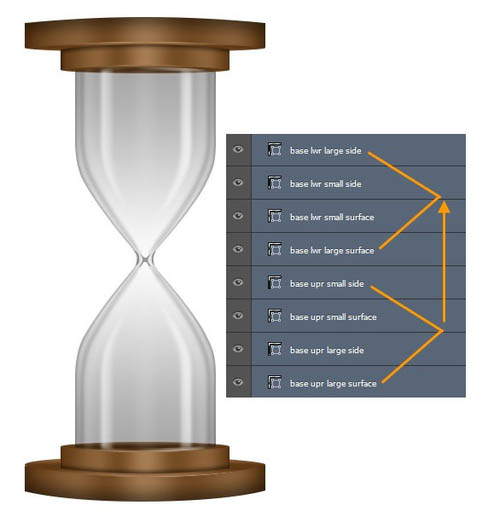
45、下一步,我们将创建高光和阴影,首先创建“Base
lwr large side” 的高光,名称为 “Base upr large side highlight”图层。按住CTRL键单击以选中“Base
upr large side”,选出选区,然后用软刷白色,50%的不透明度,如图在新图层上画,然后该层的不透明度变化至70%。

46、创建一个名为“Base
edge highlight upr large”在之前的高光图层上,并创建相应大一些的亮点。

47、添加图层蒙版,用柔软的黑色笔刷与50%不透明度,隐藏某些地区。降低图层不透明度为50%。

Copyright © 2016-2022 WWW.PSDEE.COM All Rights Reserved 版权归PSDEE教程网所有
本站所发布内容部分来自互联网,如有侵犯到您的权益烦请通知我们,我们会在3个工作日内删除相关内容
联系QQ:309062795 闽ICP备10004512号-4