在线配色器
搭出好色彩

原图下面开始我们的一图五抠教程,第一种抠图方法会讲的比较细致,之后的四种方法有些与第一种相同,所以会讲解的比较简单。PS抠图方法一1、先用钢笔或套索工具勾出人物的主

本篇教程将教大家如何抠出与背景颜色相近且还带反光的头发,可以说是有一定的难度与技巧。相信大家学会这篇抠头发教程后,就没有抠不出的毛发图片了。先来看看原图吧!如下:抠

通道混合器抠图跟通道抠图有点类似,只是通道混合器设置更为简单,同时可以把背景部分的颜色随意调成白或黑色,这样省去很多调色的过程。后期用画笔处理毛发细节即可。原图最终
抠图的方式有很多种,但不管哪种方式其本质上都是创建出选区!Photoshop里有现成的选区工具,但只能创建出矩形与椭圆形选区,而我们要抠出的图片内容,绝大多数时候都不可能是这么规规矩矩的形状。所以选区工具在抠图中,反而是不常用到的。那么如何创建不是那么中规中矩的选区呢?这里要介绍的套索工具就能快速创建出不规则的选区,当然还有其他的工具也可以,比如钢笔工具也能实现,我们会在钢笔抠图中讲解。
PS里的套索工具有三种:1.普通套索、2.多边形套索、3.磁性套索。其中常用的是多边形套索与磁性套索,普通套索基本用不上。
为什么不用普通套索呢?接下来我们用实例来演示一下这三种套索的使用,大家亲自体会一下!
普通套索抠图
打开素材图片,选择套索工具。如果工具箱里显示的是其他套索工具,那么只要长按鼠标左键便能弹出扩展选项,然后选择套索工具。如下图所示:
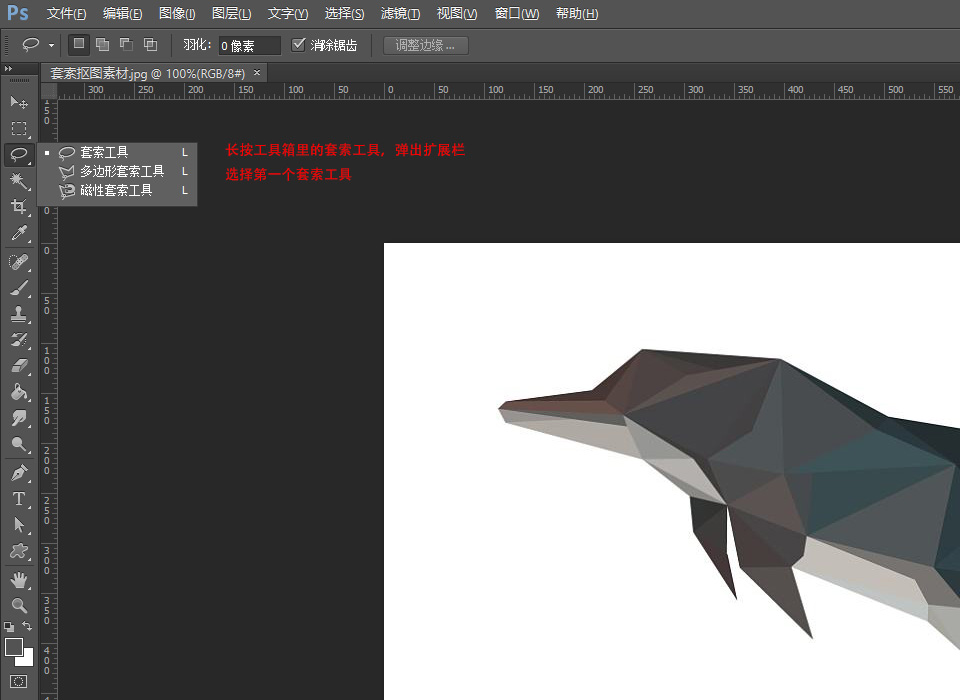
这时候鼠标指针会变成套索工具的样子(一个黑箭头带个小套索),点击图片上找个位置为起点,点击左键后按住不能松开,沿着轮廓拖一圈,效果如下:
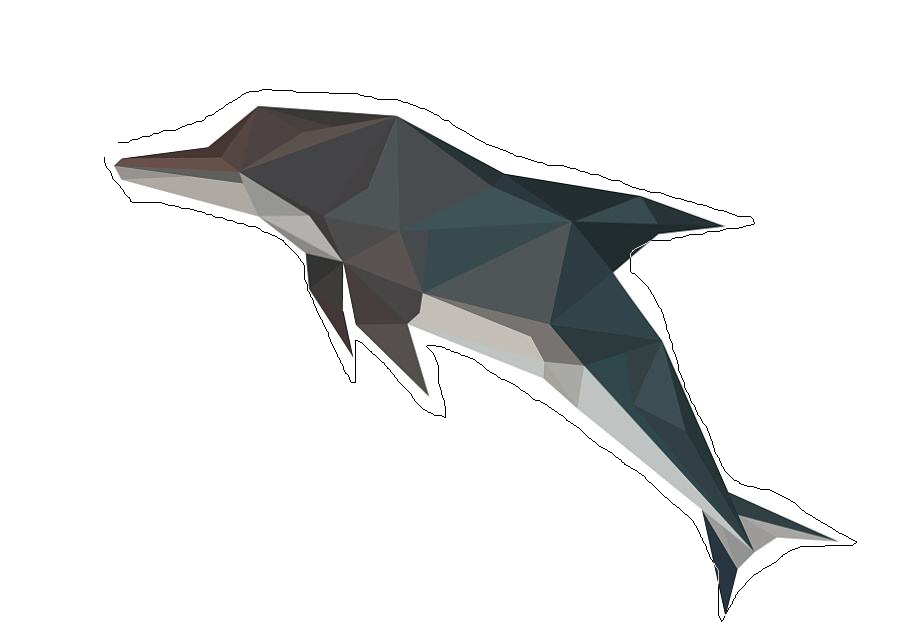
放开左键后首尾会自动相连且变成选区,然后就是复制选区内容,这就是用普通套索创建选区、抠图的过程。从这个演示我们可以发现普通套索是一个完全靠我们手动圈选内容,而且还必须一口气完成圈选过程,因为一但放开左键,系统就自动帮我们把首尾相连形成选区了,没有一丝的商量余地。而抠图所要创建的选区是一个比较精准的选区,对于这种随性创建出来的选区可以说是毫无用处。这就是为什么说普通套索在抠图中基本是用不上。
Copyright © 2016-2022 WWW.PSDEE.COM All Rights Reserved 版权归PSDEE教程网所有
本站所发布内容部分来自互联网,如有侵犯到您的权益烦请通知我们,我们会在3个工作日内删除相关内容
联系QQ:309062795 闽ICP备10004512号-4