在线配色器
搭出好色彩

原图下面开始我们的一图五抠教程,第一种抠图方法会讲的比较细致,之后的四种方法有些与第一种相同,所以会讲解的比较简单。PS抠图方法一1、先用钢笔或套索工具勾出人物的主

本篇教程将教大家如何抠出与背景颜色相近且还带反光的头发,可以说是有一定的难度与技巧。相信大家学会这篇抠头发教程后,就没有抠不出的毛发图片了。先来看看原图吧!如下:抠

通道混合器抠图跟通道抠图有点类似,只是通道混合器设置更为简单,同时可以把背景部分的颜色随意调成白或黑色,这样省去很多调色的过程。后期用画笔处理毛发细节即可。原图最终
在开始讲解通道抠图前,我们先来了解一下什么是通道?
前面我们有讲过位图是由像素点组成,而每个像素点包含了很多的图像信息,如颜色,亮度,透明度等。那么这些信息是以什么样的形式存储在像素点上的呢?像计算机存储图像有位图与矢量图一样,像素点存储信息也有不同方式,我们称之为颜色模式,常见的颜色模式有RGB,CMYK,LAB,灰度等,其中最为常见的是RGB模式,然后是CMYK模式。现在我们就以RGB模式来说说通道是怎么一回事!
首先我们要知道RGB模式包含4个通道,分别是RGB(复合)通道,R(红色)通道,G(绿色)通道,B(蓝色)通道。红绿蓝大家都知道是颜色的三原色,即通过这三种颜色按不同亮度饱和度混合能产出我们看到的全部颜色。所以我们可以理解为通道就是用来装载配制好亮度与饱和度的原色容器,然后有个特殊的复合通道是装载由这三种原色混合后产生的结果色容器。我们通过显示器看到的图像上像素颜色,只是展现出了复合通道上的颜色,而红色、绿色、蓝色通道都是不可见的,只有通过像Photoshop这样的图像处理软件才能看到。
明白了通道是一个什么样的存在后,对于我们要讲的通道抠图原理就更容易理解了,下面我们将通过一个实例来讲解如何使用通道来抠图。
打开素材图片,如下:

分析这张图,可以发现人物与背景颜色比较分明,背景近乎白色,这为使用通道抠图创造了良好条件。
打开通道面板,一般在图层面板旁边的选项卡,如果没有显示的话则通过菜单-窗口-通道,让面板显示出来。
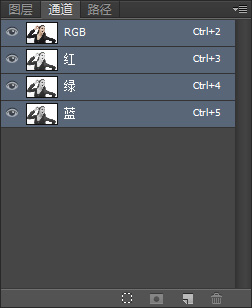
开始观察各颜色通道(即红绿蓝)对应的图像变化,比如我们要观察绿色通道时,只让绿色通道显示,其他通道隐藏,如下图:
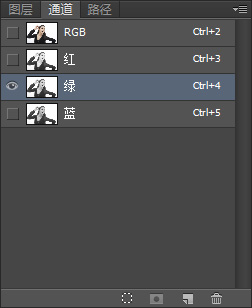
这时候画布上显示的图像效果是黑白的,而且都是人物部分为黑,背景为白,如下图:

通道抠图的一个要点就在于找出黑白对比最强烈的一个通道,然后复制这个通道。不同的图片因为色彩构成不同,所以通道情况也不一样,要因图而异。这里我们发现绿色通道黑白对比明显,所以我们选择复制绿色通道。
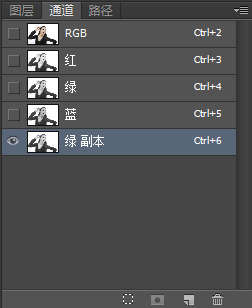
复制出绿色通道后,我们还要对这个通道上的图像做色阶调整(菜单-图像-调整-色阶),目的是让黑的更黑,白的更白,调整后的效果(参数可以自由调整,只要效果满意即可):

Copyright © 2016-2022 WWW.PSDEE.COM All Rights Reserved 版权归PSDEE教程网所有
本站所发布内容部分来自互联网,如有侵犯到您的权益烦请通知我们,我们会在3个工作日内删除相关内容
联系QQ:309062795 闽ICP备10004512号-4